U盘重装系统W7图文教程
- 分类:u盘教程 发布时间: 2017年02月14日 10:12:43
如果你身边有闲置的U盘,那就再好不过了,目前最流行的安装win7系统的方法就是U盘重装系统W7的方法,U盘重装系统W7图文教程也不会非常的难,但是还是有不少的用户不懂,今天就来为大家介绍系统U盘重装系统W7图文教程吧。
第一步下载并且安装好系统之家u盘制作启动盘工具,打开安装好的系统之家u盘工具,插入u盘等待软件成功读取到u盘之后,点击“一键制作启动u盘”进入下一步操作。如下图所示
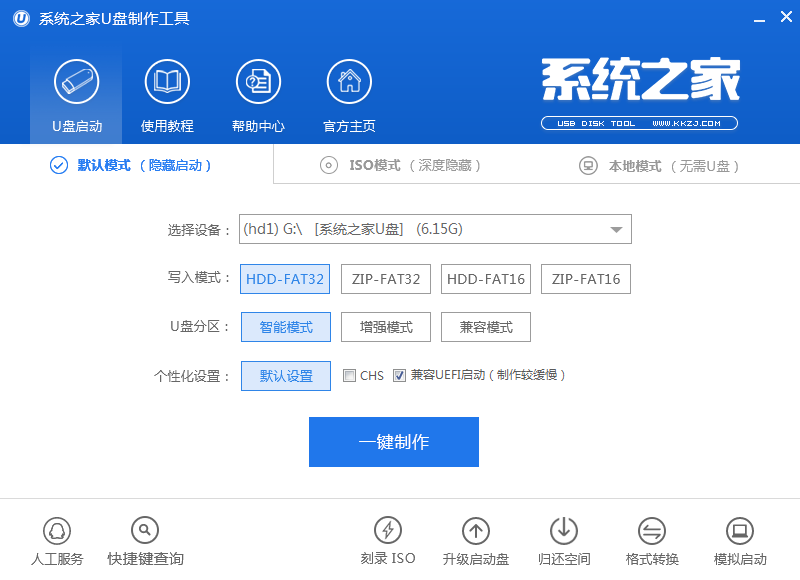
U盘重装系统W7图文教程图1
第二步在弹出的信息提示窗口中,点击“确定”进入下一步操作。如下图所示
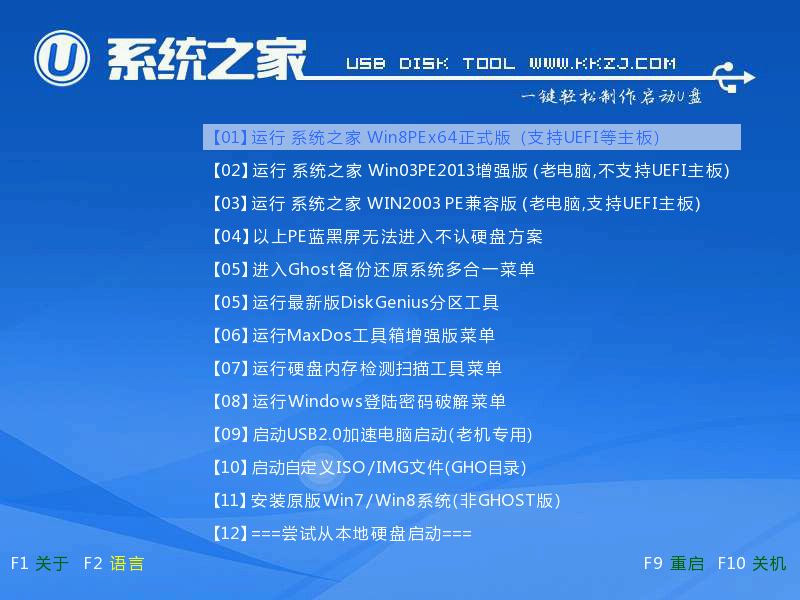
U盘重装系统W7图文教程图2
第三步耐心等待系统之家u盘制作工具对u盘写入系统之家相关数据的过程。如下图所示
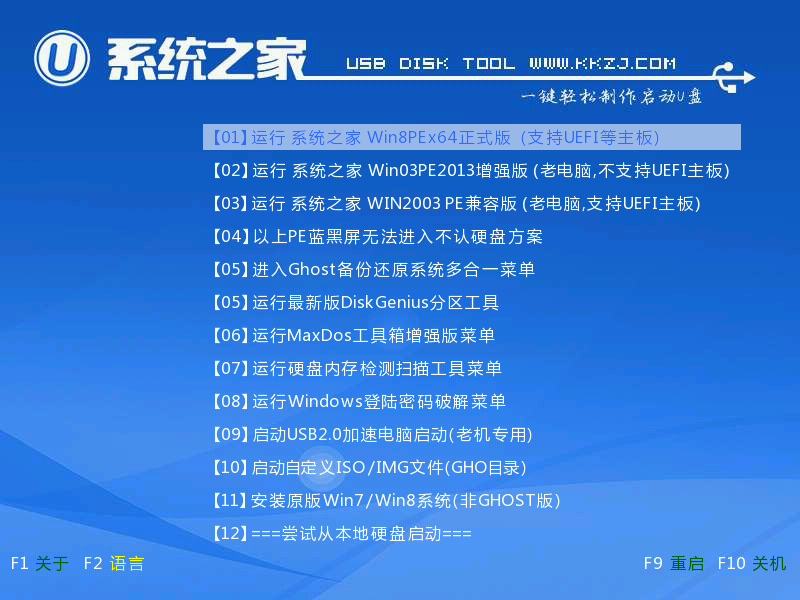
U盘重装系统W7图文教程图3
第四步完成写入之后,在弹出的信息提示窗口中,点击“确定”进入模拟电脑。如下图所示
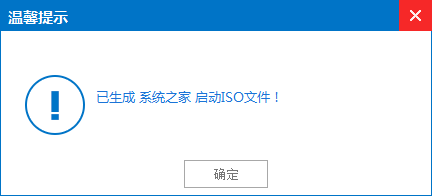
U盘重装系统W7图文教程图4
第五步模拟电脑成功启动说明系统之家启动盘已经制作成功,按住Ctrl+Alt释放鼠标,点击关闭窗口完成操作。如下图所示
怎样用u盘安装win7系统,相信通过以上的U盘重装系统W7图文教程了,大家都了解了吧,U盘重装系统W7图文教程就算系统完全崩溃U盘启动盘照样能进入U盘的PE迷你系统来进行启动电脑,还能恢复数据,的确很方便!
猜您喜欢
- 联想电脑进入bios设置u盘启动的方法..2022/05/25
- 鼠标设置怎么设置2020/07/17
- tomcat环境变量配置的详细教程..2020/08/26
- 实现手机如何连接电脑的wifi详细步骤..2021/04/14
- 第八代ipad参数配置如何 值得买吗..2021/03/04
- 双系统如何安装的步骤教程..2022/02/13
相关推荐
- 如何以管理员身份运行电脑程序图文步.. 2021-03-29
- 联想怎么进入bios界面,详细教您进入联.. 2017-12-06
- 电脑开机显示器没反应 2020-05-11
- 大白菜u盘启动盘如何制作 2021-06-18
- 华硕天选键盘灯换颜色怎么设置.. 2021-02-20
- 爱国者u盘驱动怎么下载 2022-07-02




 粤公网安备 44130202001059号
粤公网安备 44130202001059号