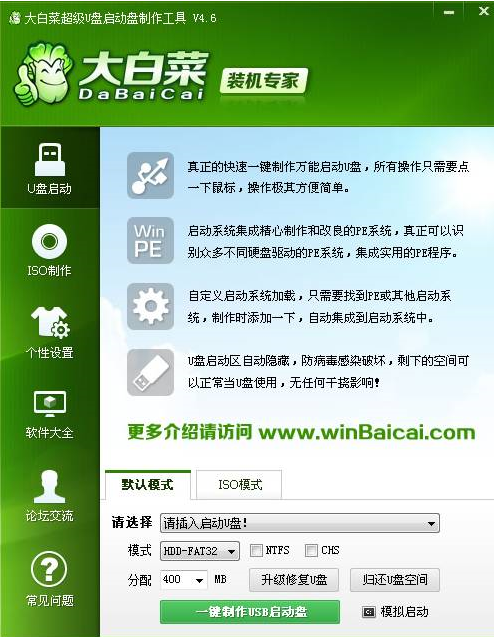
U盘是我们在工作和生活中的好帮手,能储存和传递数据文件,重要的是,U盘还可以制作成启动盘,主要用来修复和重装系统的,在电脑系统无法进入或崩溃时进行补救操作,下面就给大家讲讲大白菜u盘启动盘的制作方法吧。
1、打开我们已经安装好的大白菜超级U盘启动盘制作工具:Windows XP系统下直接双击运行即可,Windows Vista或Windows7/8系统请右键点以管理员身份运行。然后将我们准备好的U盘插入,之后就会出现如下图,点击最下方“一键制作usb启动盘”按钮即可。(准备的U盘请保证有充足的空间,防止出错。)
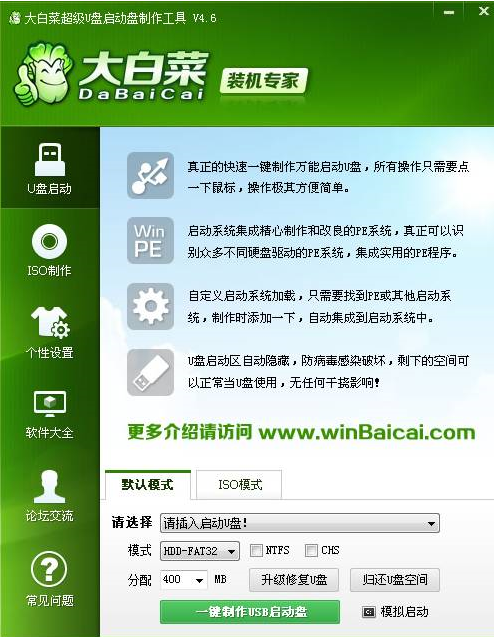
2、程序会提示是否继续,出现以下警告。仔细阅读警告信息确认无误后就可以开始制作了。
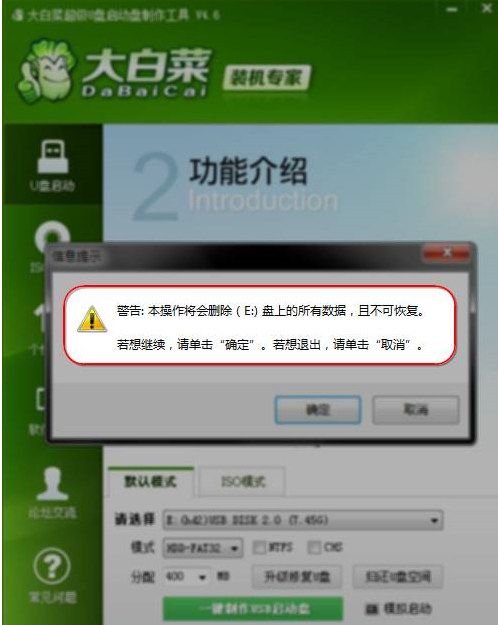
3、等待程序制作启动U盘,注意在制作过程中请不要进行其它操作以免造成制作失败,耐心等待即可。制作完成后会出现如下提示,点击是。
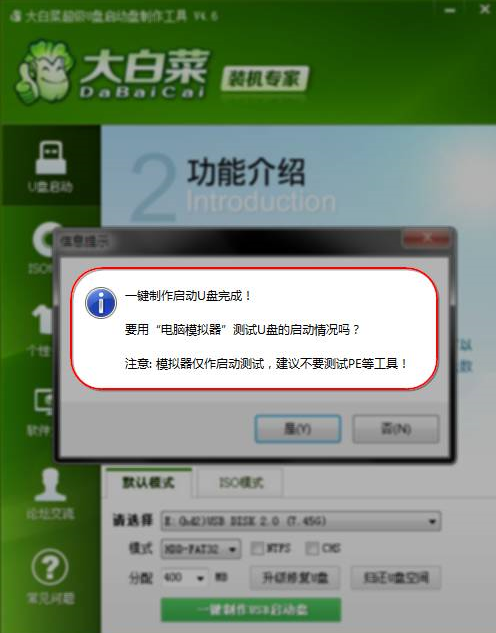
4、电脑模拟器可以打开大白菜模拟界面,如下图所示,那就表示启动盘制作成功了。按下ctrl+alt释放鼠标关闭窗口。
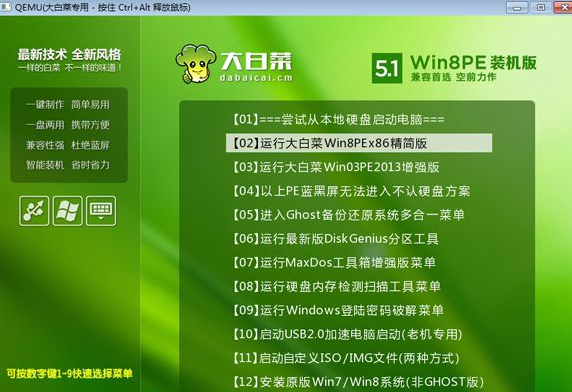
5、返回我们的电脑桌面,双击桌面计算机图标打开资源管理器可以看到这时候U盘名称就变成了大白菜U盘了。
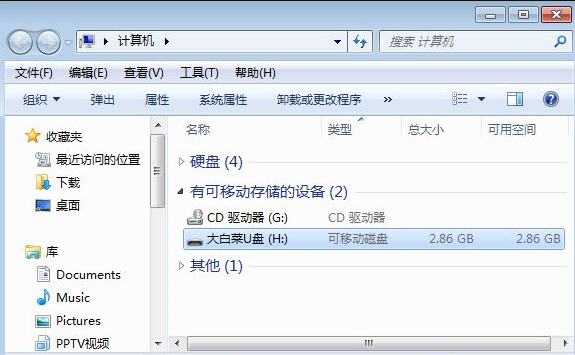
6、如果有操作系统iso镜像文件,你可以将它复制到U盘任意目录。
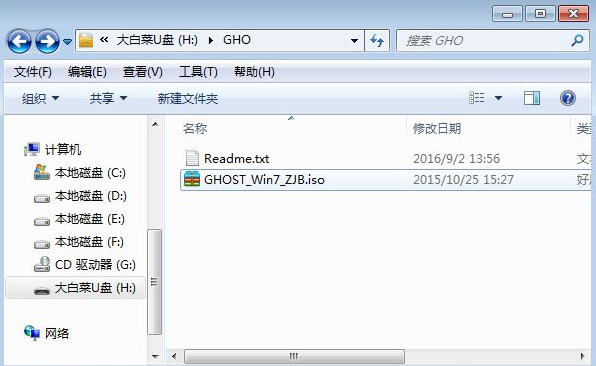
以上就是大白菜u盘启动盘制作方法了,希望对大家有帮助。






 粤公网安备 44130202001059号
粤公网安备 44130202001059号