硬盘安装win7图文教程
- 分类:u盘教程 发布时间: 2017年02月17日 10:12:29
硬盘安装win7系统图文教程:没有U盘或光盘怎么安装win7系统?最简单、最方便的就是用硬盘安装win7系统,在保证电脑能正常使用的前提下,进行本地硬盘安装Win7系统,能够让你快速体验全新的Win7系统。
推荐阅读:如何用u盘装系统
最好下载在D盘或E盘根目录下,现在用“系统之家ghost win7 64位”做演示,下载好放在D盘:如图
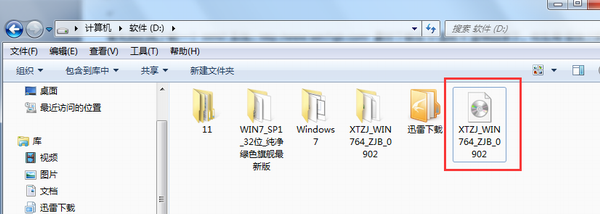
硬盘安装win7图文教程图1
下载好后文件为ISO文件,所以我们要先把它全部解压出来放在根目录下,解压方法:选中文件-鼠标右键-“解压到XTZJ_WIN764_ZJB_0902\(E)”进行解压。如图
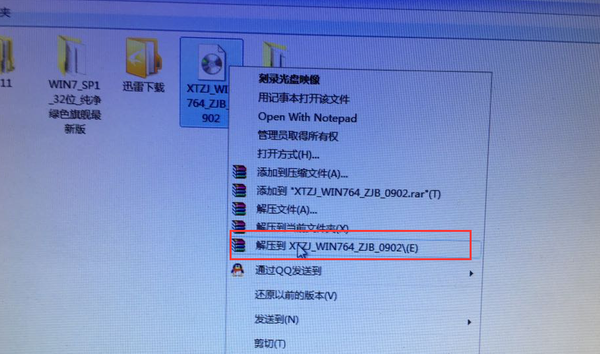
硬盘安装win7图文教程图2
解压之后得到的文件,如图
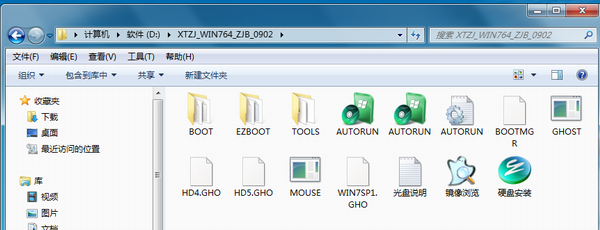
硬盘安装win7图文教程图3
接下来把“WIN7SP1.GHO”和“硬盘安装.EXE”两个文件剪切到磁盘根目录下,这里选择放在D盘里; 如图
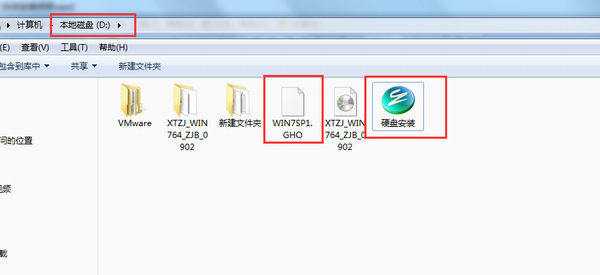
硬盘安装win7图文教程图4
提示:为什么不直接在文件夹内执行?因为文件夹命名过长,有时候会导致安装失败 (若用户想在文件夹内直接执行,可把文件夹重新命名(不能带中文),例如命名为“Win7”等。)
提示:在执行安装前要把360、QQ管家等杀毒软件全部关闭,否则无法正常安装。(若360杀毒软件开启,会提示有毒,下载的Ghost Win7系统镜像的软件都是安全无毒 的,用户可放心使用。)
接下来就开始安装”系统之家ghost win7 64位”操作系统,点击运行“硬盘安装”, 如图
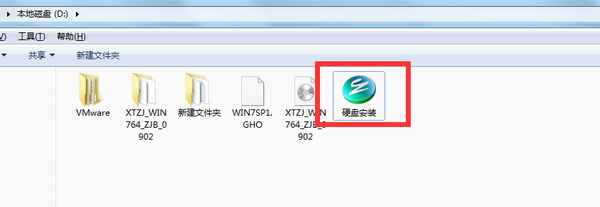
硬盘安装win7图文教程图5
运行“硬盘安装”就会出现下面的界面,一般默认选择就OK,然后点“确定”,如图
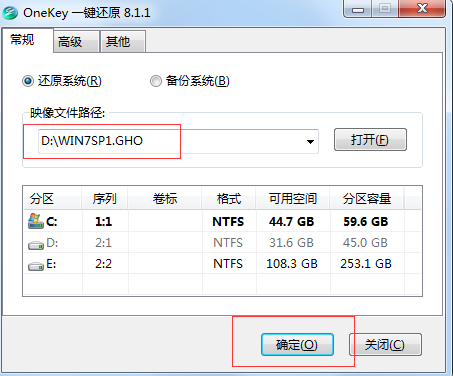
硬盘安装win7图文教程图6
按上面的操作后就会出现以下的界面,这里选择“是,如图
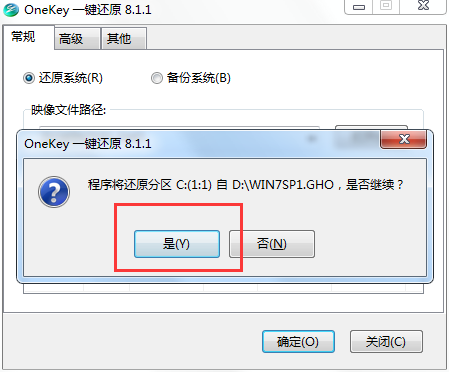
硬盘安装win7图文教程图7
之后就会出现如下界面,这里选择“马上重启”, 如图
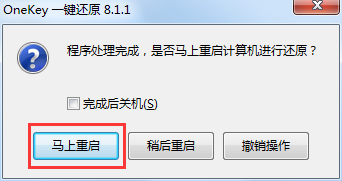
硬盘安装win7图文教程图8
点击“马上重启”后,电脑会自动重启,重启之后win7系统就开始进行自动安装过程,也就没有我们什么事。去泡杯茶喝喝,大约10分钟后。一个全新的系统就会出来。为方便大家可以把安装截图给大家看一下!

硬盘安装win7图文教程图9
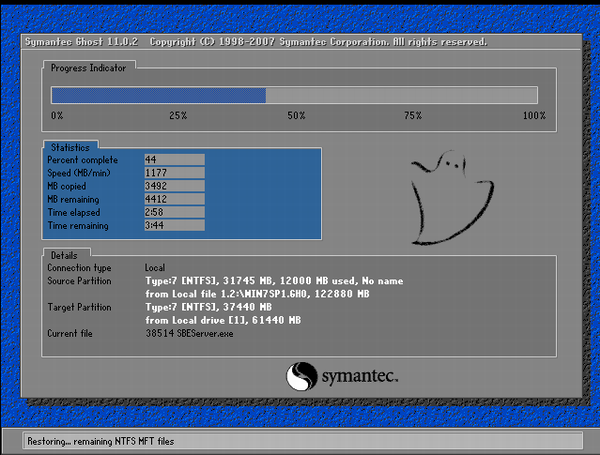
硬盘安装win7图文教程图10
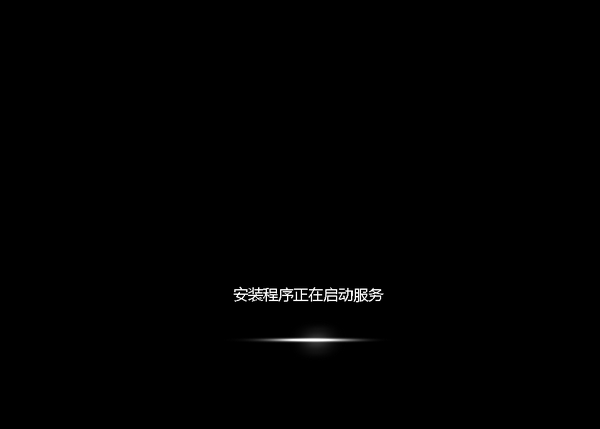
硬盘安装win7图文教程图11
综上所述,硬盘安装win7图文教程到这里就结束了,硬盘安装win7图文教程不需要使用第三方的工具就可以安装成功,但是要确保电脑可以正常的开机状态才可以使用。
猜您喜欢
- 教你电脑如何截图2020/11/25
- u盘安装系统步骤win10-u盘怎么安装win..2022/01/28
- 小编教你在电脑上如何制作表格..2021/01/20
- 小编教你怎么查看缩水U盘2017/09/14
- mac有两个windows系统怎么安装的教程..2022/02/16
- 如何解决华为笔记本升级后黑屏..2020/08/17
相关推荐
- 惠普笔记本u盘启动快捷键是哪个.. 2022-05-22
- 微星迫击炮重置BIOS设置 2020-09-22
- 水印相机怎么用 2020-07-31
- 酷睿i512600k参数配置详解 2022-01-29
- 小编教你暴雪战网无法安装怎么解决.. 2021-02-15
- lion系统恢复u盘的方法 2021-01-25




 粤公网安备 44130202001059号
粤公网安备 44130202001059号