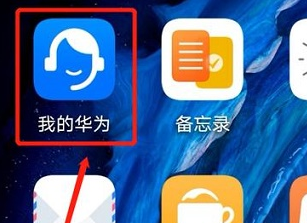
自从华为推出鸿蒙系统2.0版本之后,许多网友查看了自己的手机型号可以进行升级后就按耐不住了,迫不及待地想要安装鸿蒙系统,那么华为鸿蒙系统怎么样进行安装呢?许多小伙伴还不清楚,现在小编就给大家分享一下如何安装鸿蒙系统。
华为鸿蒙系统安装教程:
1、首先进入“我的华为”应用。
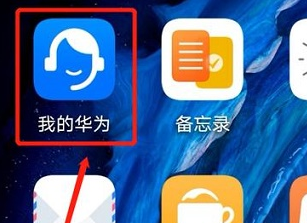
2、找到“升级尝鲜”
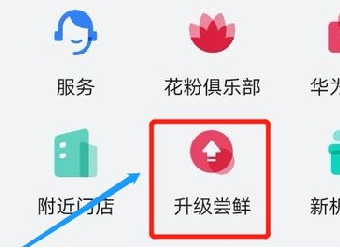
3、点击“立即尝鲜”
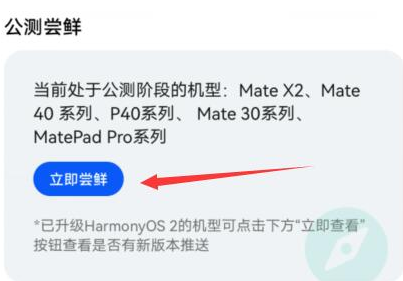
4、在众多机型中找到您需要升级的机型。
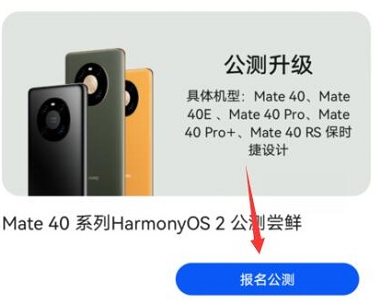
5、同意一系列的协议和条款后,就可以“下载描述文件”了。
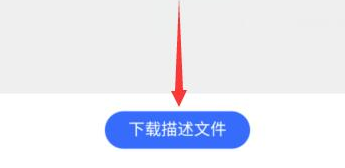
6、下载完成之后来到“设置”。
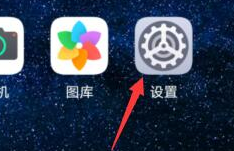
7、进入系统和更新下的“软件更新”
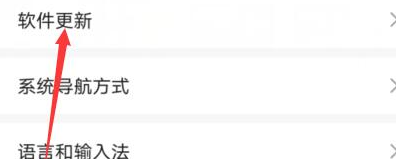
8、就可以自动下载更新鸿蒙系统了。
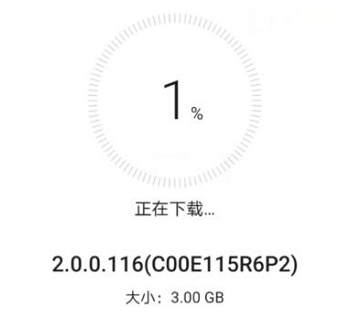
华为鸿蒙系统怎么样安装,看了上面的教程详解,我想你应该已经学会了吧!






 粤公网安备 44130202001059号
粤公网安备 44130202001059号