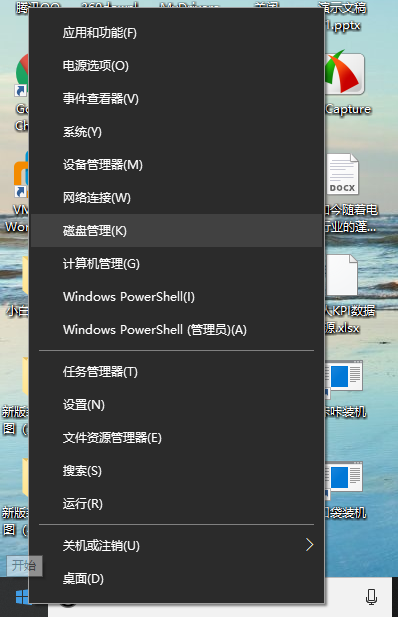
正常情况下将u盘插入电脑之后,会显示u盘符盘,这就是u盘储存空间了。但是有用户有分两个区的需求,但是并不知道如何操作?下面小编和大家分享下一个u盘分成两个盘操作方法。
1、首先右击左下方的开始菜单,选择磁盘管理选项即可。
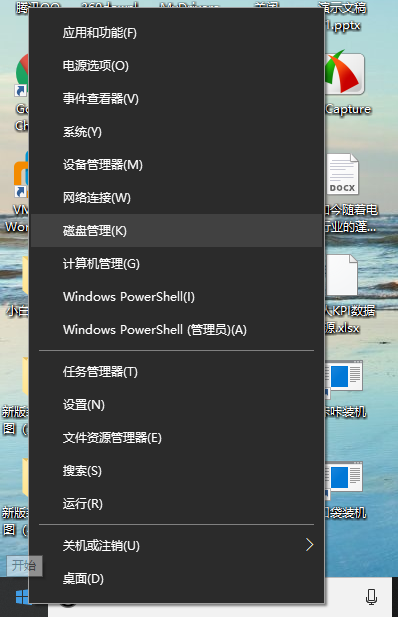
2、进入后在下方找到插入u盘名称并记住磁盘符,一般为磁盘E。
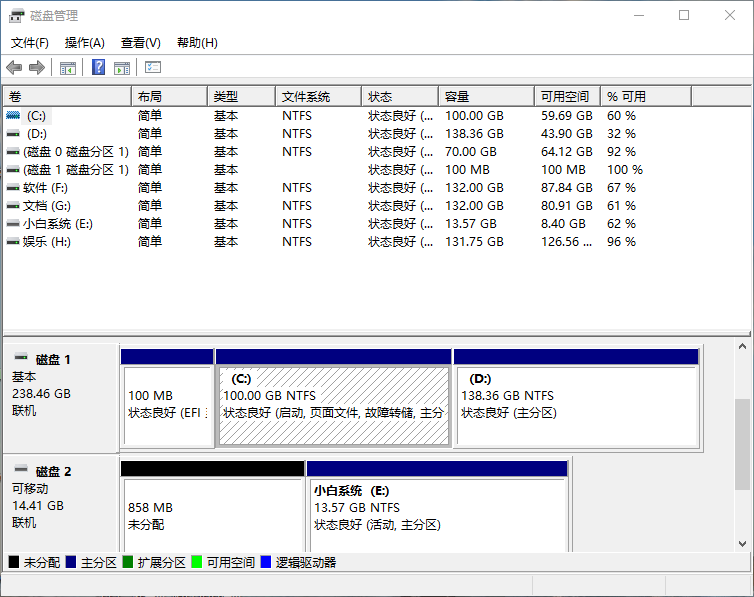
3、右击u盘所在分区,弹出的菜单中扩展卷、压缩卷、删除卷是灰色的话处于保护状态。
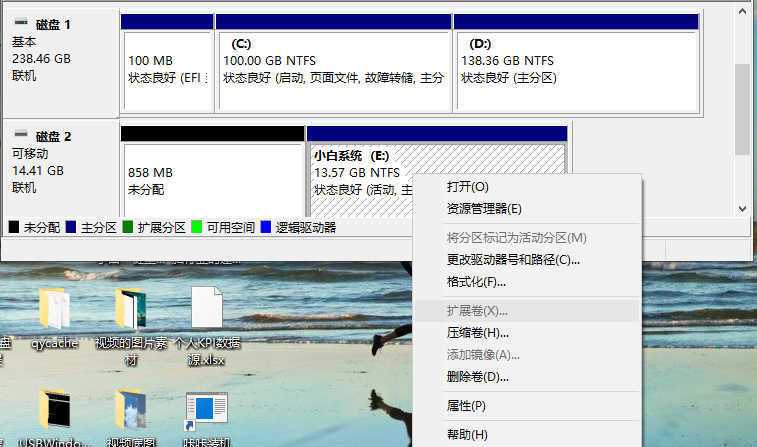
4、再次右击开始菜单,选择运行,输入CMD.exe,点击确定即可。
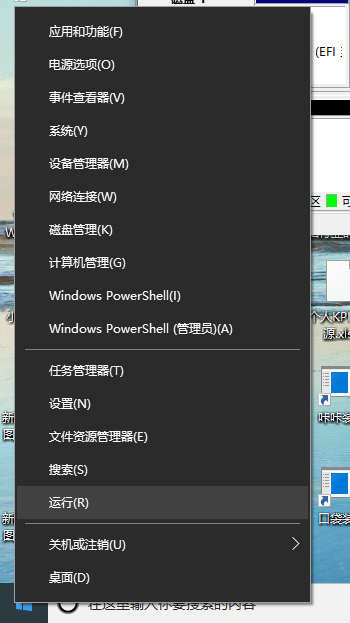
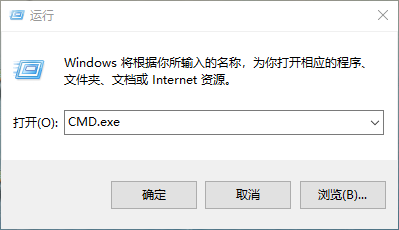
5、会弹出一个窗口,输入diskpart,敲击回车。
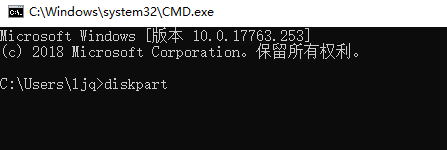
6、接着输入select disk 1按下u盘的分区分盘,敲击回车,在输入clean敲击回车,回到磁盘管理。
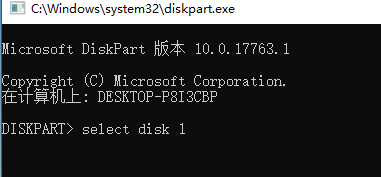
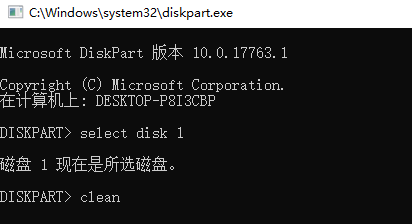
7、u盘已被格式化、没有分区,之后右击u盘选择新建简单卷。
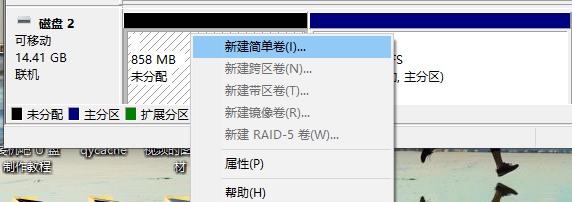
8、最后选择分区字母及名字点击完成就可以了。
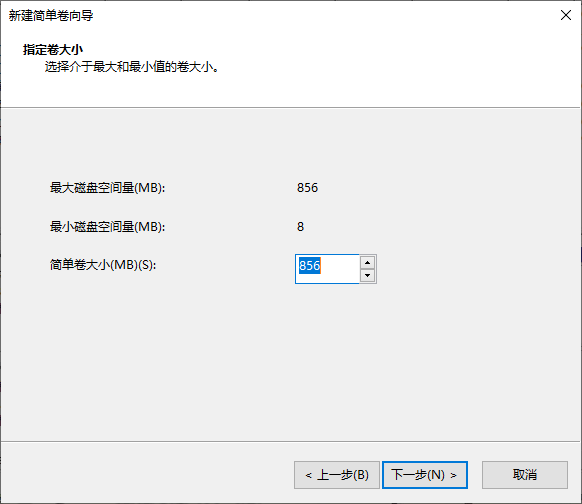
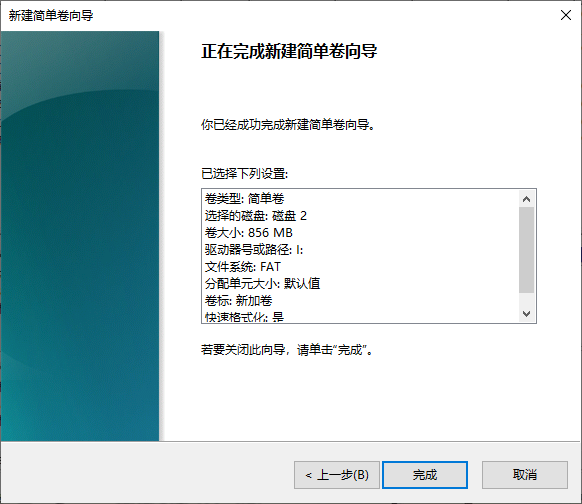
综上所述,以上内容就是小编教大家u盘如何分区两个盘的详细图文解说教程,感谢大家的观看,大家学会了吗?






 粤公网安备 44130202001059号
粤公网安备 44130202001059号