电脑在启动时会从硬盘寻找引导文件,从而启动系统,如果硬盘不是第一启动项,或者有两个硬盘,就会导致系统无法启动,这时我们就需要进入bios设置硬盘启动顺序。那么如何在bios中设置硬盘启动?想知道的小伙伴就跟小编一起来看看硬盘启动bios设置方法吧。
1、首先打开电脑,在开机画面出现时我们不断按下bios启动快捷键。(不同电脑品牌使用的快捷键可能不一样,大家可以在网上搜索进入bios的快捷键。)
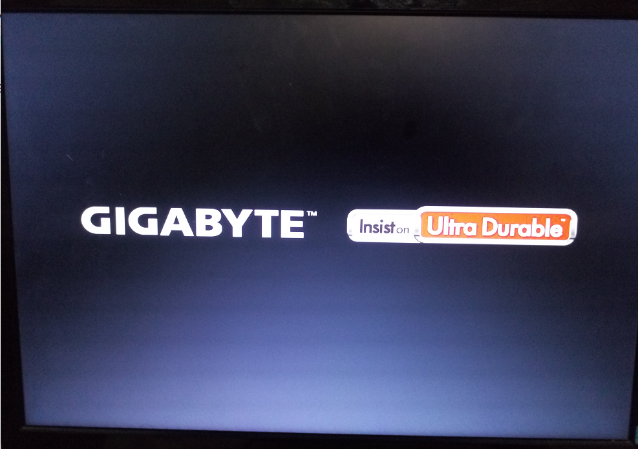
2、进入bios操作页面后,可以看到屏幕右下方的菜单栏第一行提示“→←:select screen”;这个是提示我们可以选择菜单,那么我们按下“→”,直到位移到“BIOS”。
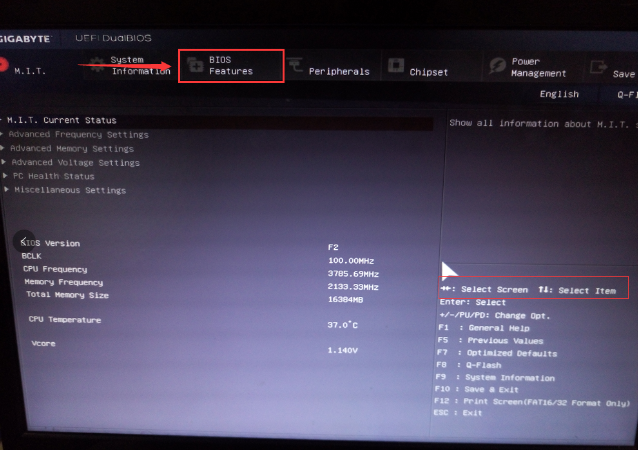
3、看到“↑↓:select item”,这个表示选择项目,我们需要将USB所在的启动项选择移至上端,所以用键盘“↑、↓”键移到下图带有“USB”字样的启动项,点击键盘“Enter”选中,再用“↑”键移到如图示的位置,以保证系统能识别。
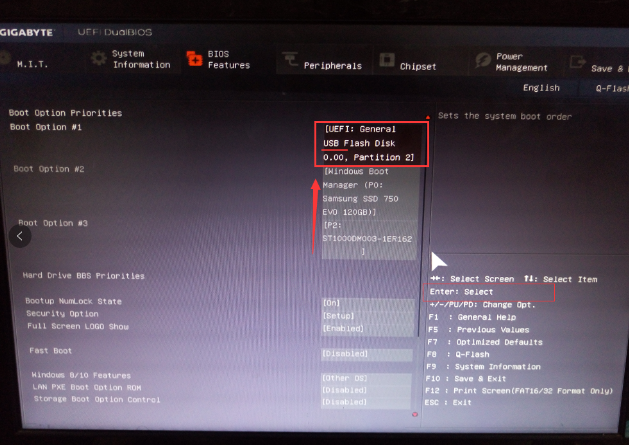
4、修改好后按键盘“F10”保存接着可以看到弹出一个“Save &Exit”窗口确认,选择“Yes”。

5、然后我们重启电脑进入windows启动管理器,出现PE系统,就意味着BIOS启动项已经调好了。
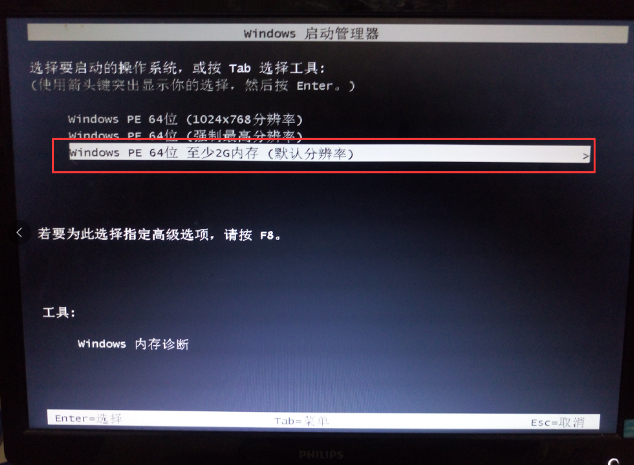
以上就是小编为大家整理的硬盘启动bios设置方法,希望能对小伙伴们有所帮助。






 粤公网安备 44130202001059号
粤公网安备 44130202001059号