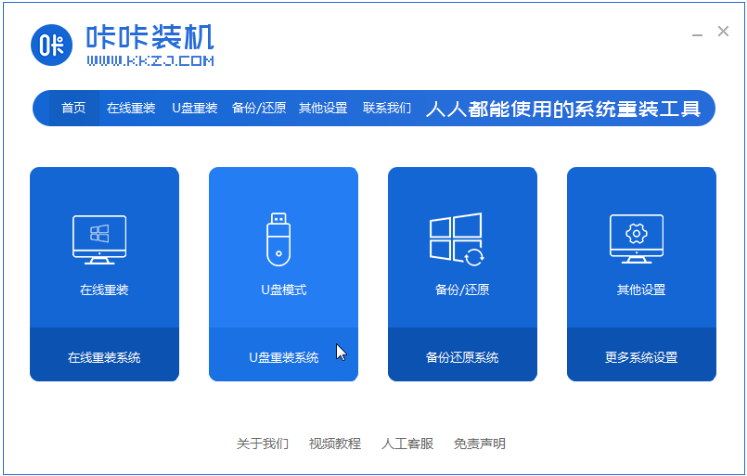
系统奔溃用u盘重装系统如何操作?win7系统在使用过程中,也会因为一些原因导致系统出现崩溃的情况,通常遇到这样的问题需要重装系统来解决,很多用户可能不知道具体该如何操作,下面我们来看系统崩溃用u盘重装系统win7的步骤.
win7U盘重装的教程
工具/原料
系统版本:windows7
品牌型号:台式电脑/笔记本电脑
制作工具:咔咔装机一键重装系统V100
方法步骤
1.系统崩溃用u盘重装系统如何操作?首先我们在桌面上打开咔咔装机工具,选择u盘重装系统。
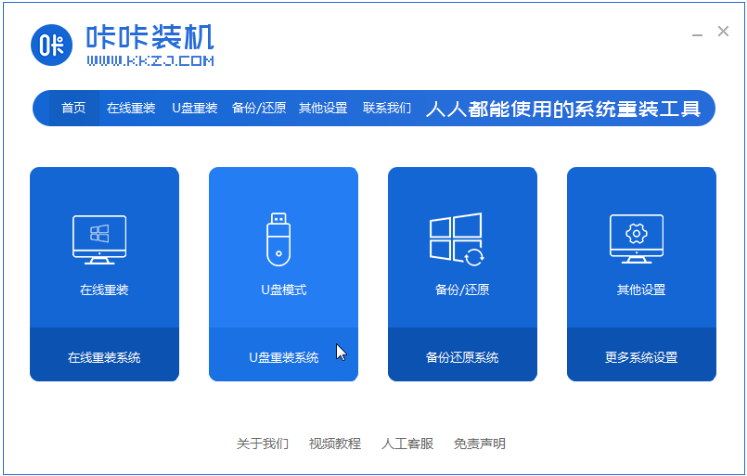
2.进入页面后,选择u盘模式,点击“开始制作”下一步。
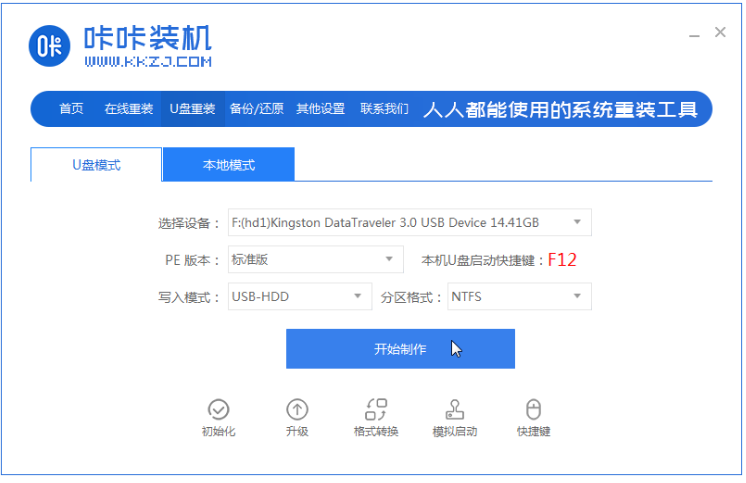
3.勾选自己需要安装的系统,点击“开始制作”。
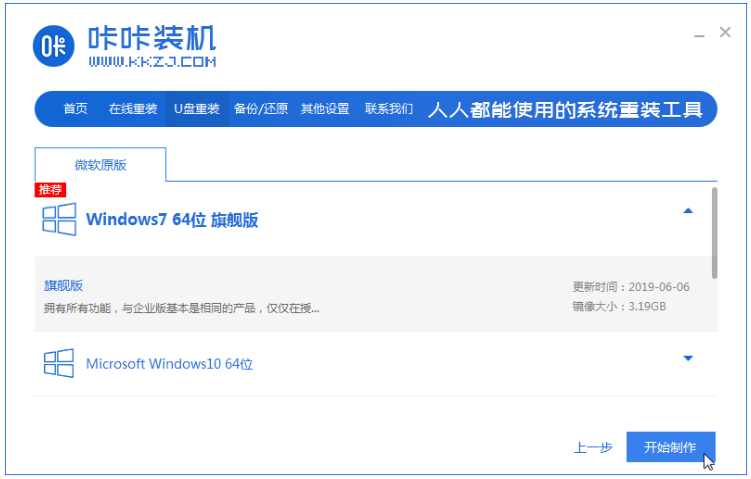
4.等待咔咔装机提示“启动u盘制作成功”后,我们先点击“预览”。
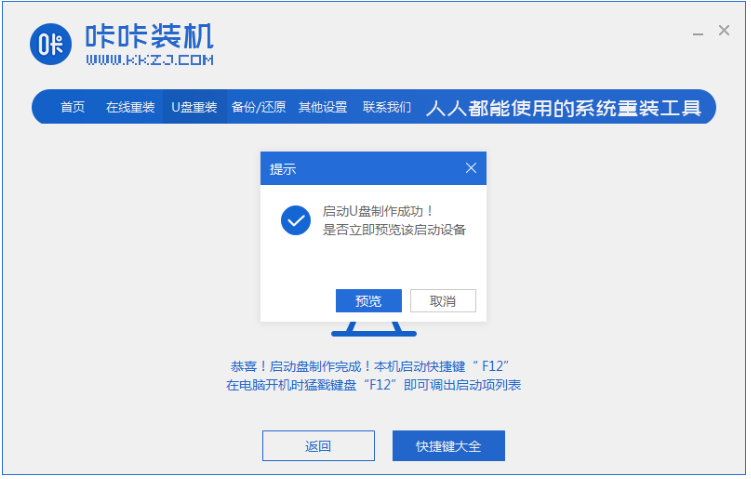
5.查看电脑的启动快捷键时哪个以后,将u盘移除插到需要安装系统的电脑当中。
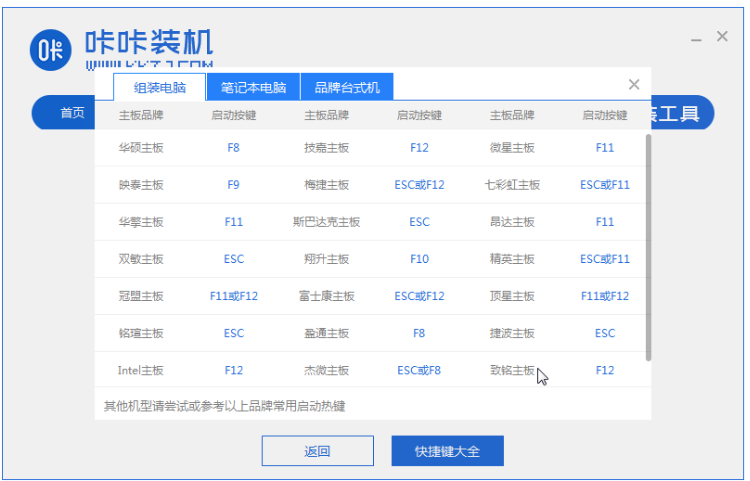
6.接着我们插上U盘开机后通过键盘上下键选择然后按下回车键进入。
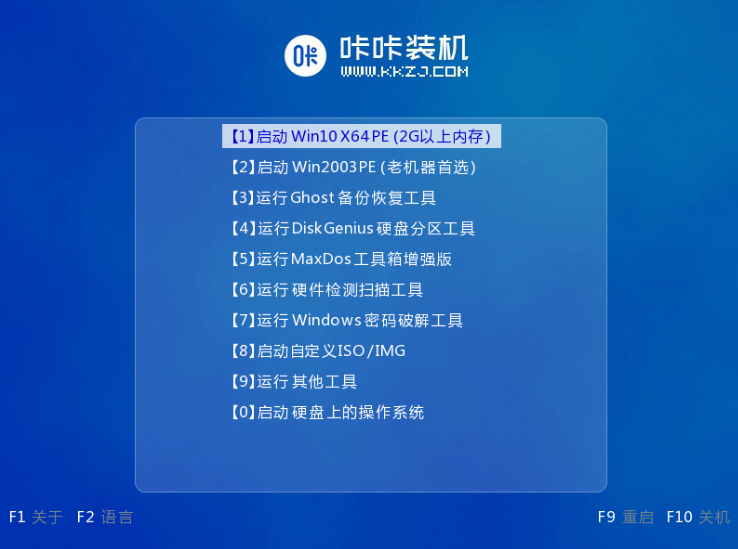
7.进入pe安装系统界面,选择一个我们需要安装的系统。
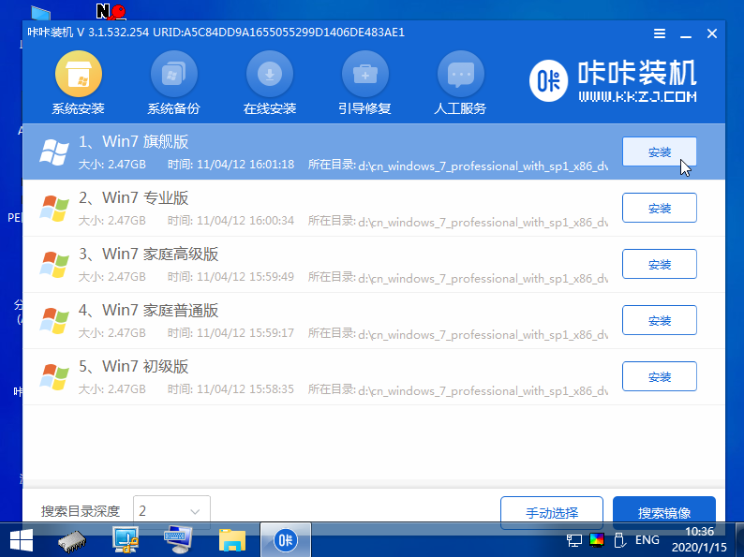
8.将目标分区改为“磁盘C”,点击“开始安装”。
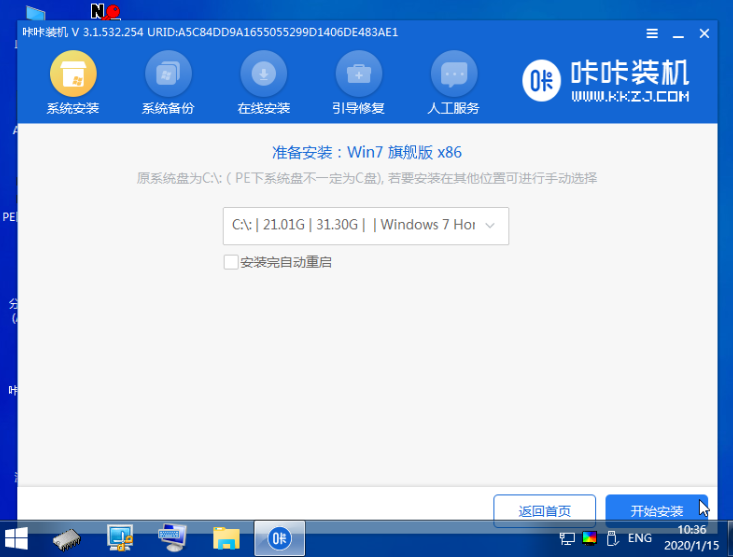
9.等待系统镜像安装完成后,拔掉u盘,重启电脑进入系统桌面即可。

注意事项
打开工具前注意将安全软件关闭避免受到拦截影响系统重装
总结
系统崩溃用u盘重装系统如何操作?首先我们在桌面上打开咔咔装机工具,选择u盘重装系统。
进入页面后,选择u盘模式,点击“开始制作”下一步。
勾选自己需要安装的系统,点击“开始制作”。
等待咔咔装机提示“启动u盘制作成功”后,我们先点击“预览”。
查看电脑的启动快捷键时哪个以后,将u盘移除插到需要安装系统的电脑当中。
接着我们插上U盘开机后通过键盘上下键选择然后按下回车键进入。
进入pe安装系统界面,选择一个我们需要安装的系统。
将目标分区改为“磁盘C”,点击“开始安装”。
等待系统镜像安装完成后,拔掉u盘,重启电脑进入系统桌面即可。
以上就是系统崩溃用u盘重装系统的步骤所在,有需要的用户赶快收藏起来吧。






 粤公网安备 44130202001059号
粤公网安备 44130202001059号