
台式电脑使用非常广泛,虽然台式机硬件性能强,但是系统在使用过程中难免遇到一些问题,比如感染病毒,运行速度变慢,甚至系统瘫痪等等,遇到这些问题时通常需要重装系统,如果系统崩溃,只能通过U盘或光盘重装,由于光盘很少使用,现在比较常用U盘重装,因此下面我们以安装win7为例,来告诉大家台式电脑怎么用u盘重装系统的图文详解。
工具/原料:
系统版本:windows7系统
品牌型号:联想扬天t4900
软件版本:小白一键重装系统+1个8g以上的空白u盘
方法/步骤:
借助小白制作u盘启动盘重装系统:
1、首先下载小白一键重装系统工具制作U盘启动盘(下载地址:http://www.xiaobaixitong.com ),插入你的U盘,选择U盘模式,点击一键制作U盘启动盘。
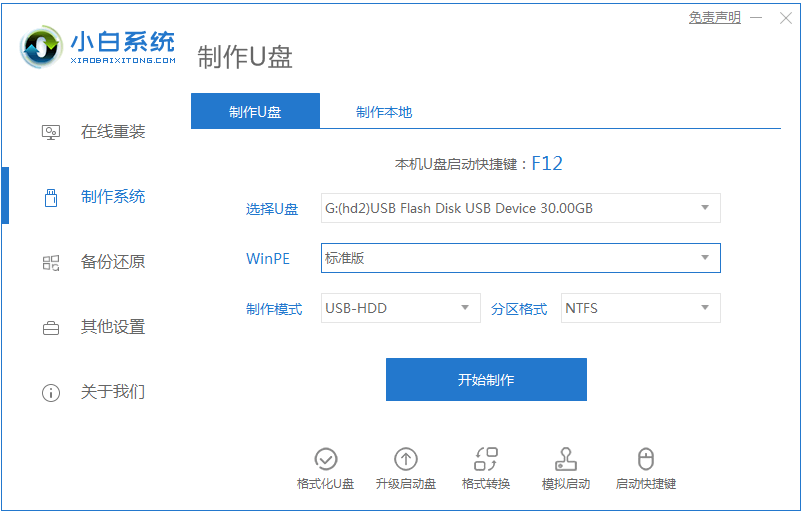
2、选择一个您想安装的操作系统。
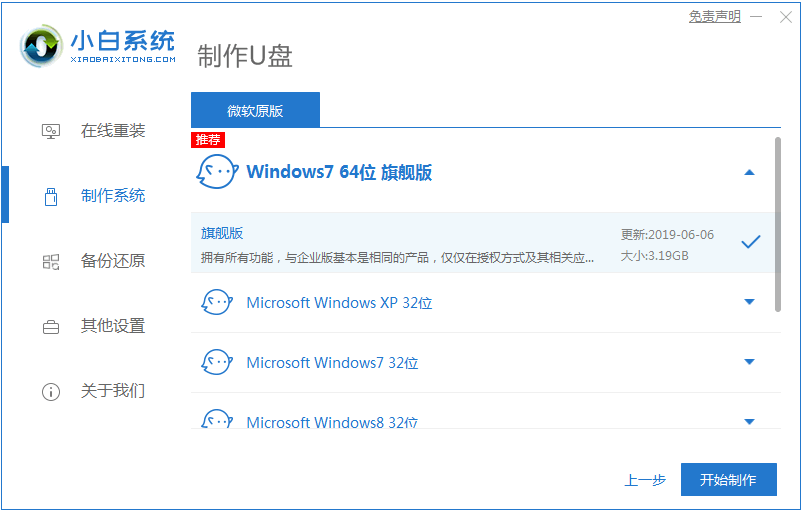
3、开始下载PE系统镜像文件,下载完成后会开始制作U盘启动盘,出现下面的界面说明制作成功了。
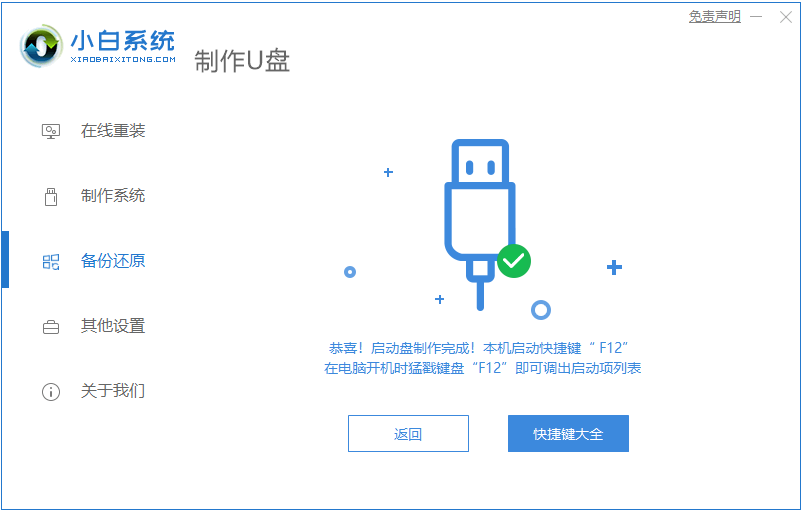
4、重启电脑在开机时不停地按快捷键,在调出来的界面选择USB的选项,(有些没有写USB)就是你的U盘。
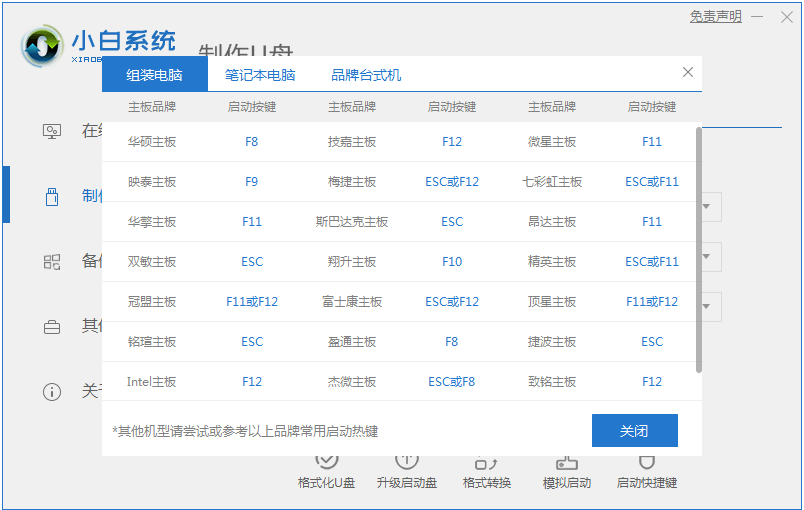
5、进入到PE系统桌面后会自动弹出PE装机工具,这里勾选你下载的Windows系统,目标分区选择你的系统盘(一般为C盘),之后点击安装系统。
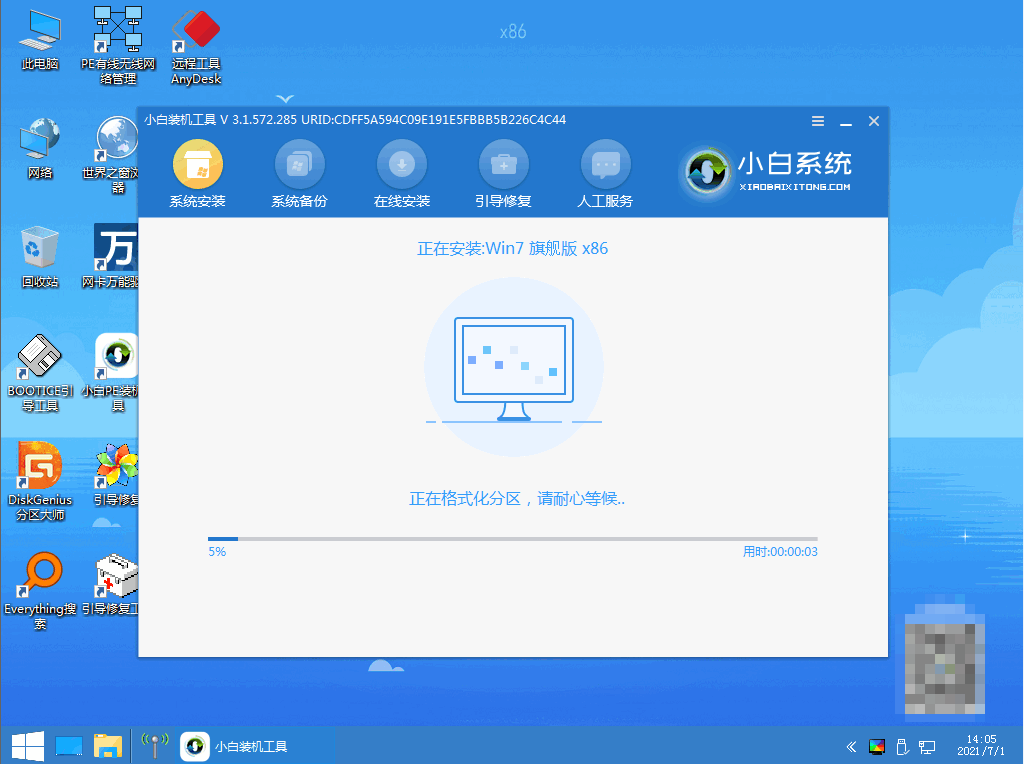
6、耐心等待下载完成准备重启。
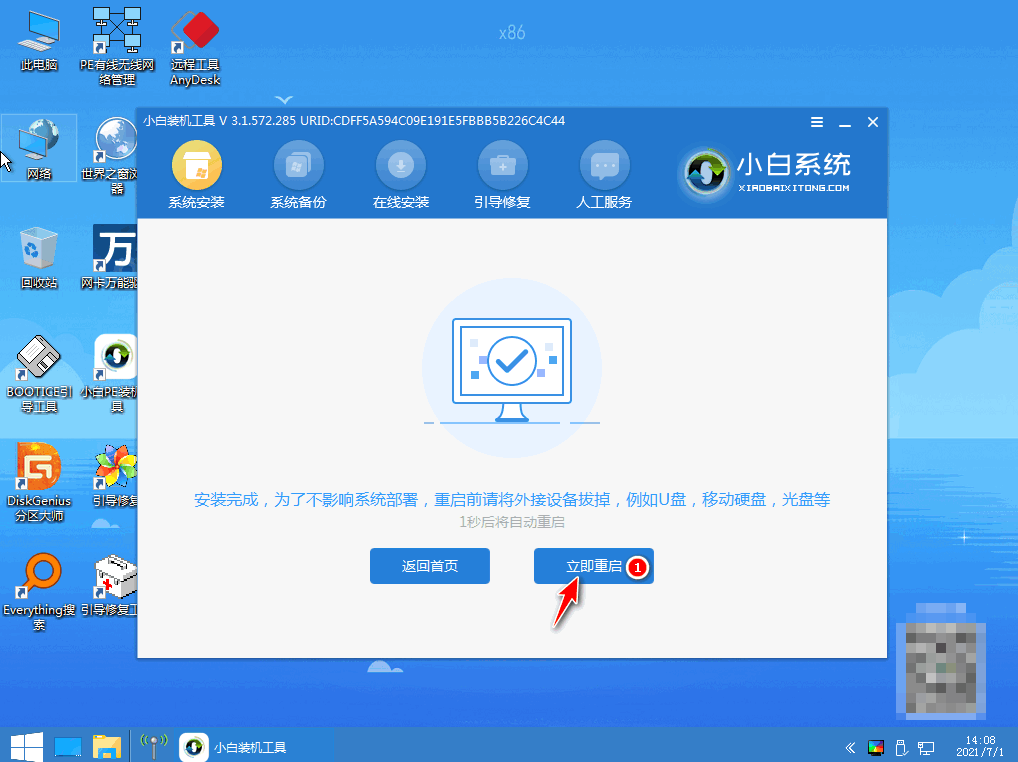
7、最后就能将win7旗舰版系统安装完成啦。

总结:
以上就是台式电脑怎么用u盘重装系统的图文详解啦,希望能帮助到大家。






 粤公网安备 44130202001059号
粤公网安备 44130202001059号