新硬盘装系统步骤图文
- 分类:u盘教程 发布时间: 2017年03月31日 18:05:10
你们还是为了安装电脑系统而烦恼吗?小编现在就给你们整理了新硬盘装系统步骤,硬盘安装电脑win7系统是比较适合电脑新手使用的,那么下面就让我们来看看新硬盘装系统步骤图文吧。
硬盘安装电脑win7系统步骤:(u盘制作启动盘)
1、打开下载的系统镜像文件,右击选择“解压到Ylmf_Win7_Ultimate_X86_201407.iso”。如图1所示
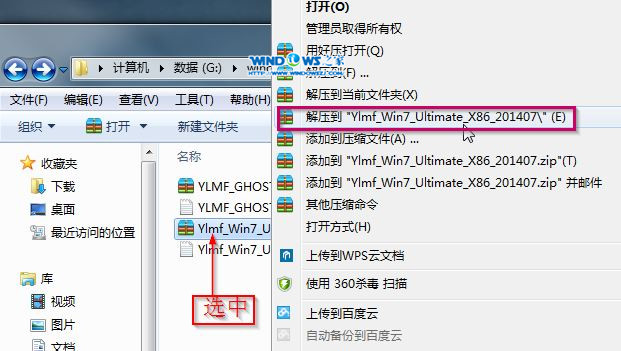
2、双击“setup.exe”.如图2所示
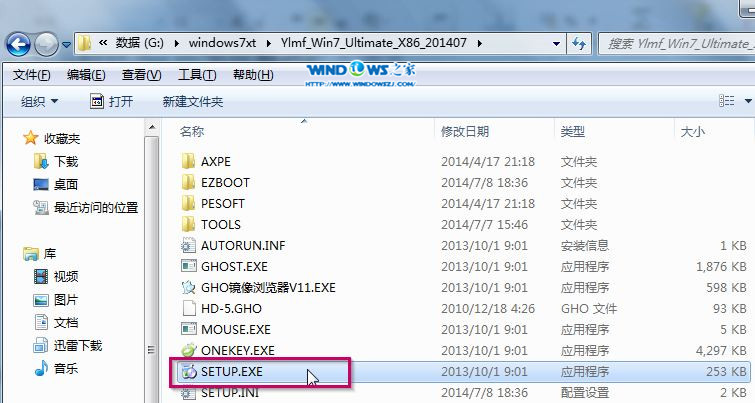
3、点击“安装WIN7X86系统第一硬盘分区”。如图3所示
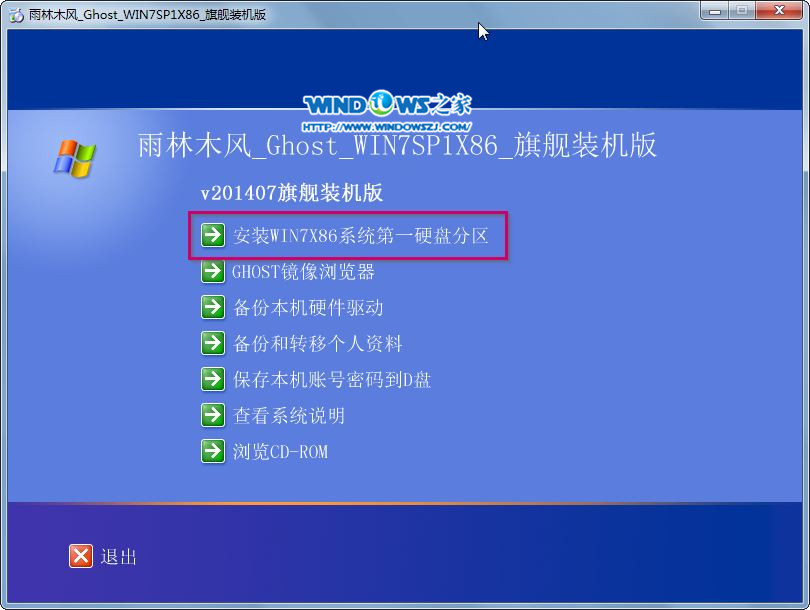
4、选择“安装”,点击“打开”之后选择映像文件(扩展名为.iso),最后选择“确定”。如图4所示
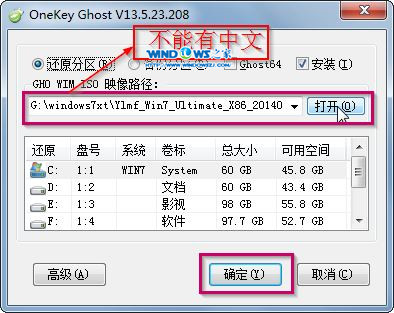
5、选择“是”。如图5所示
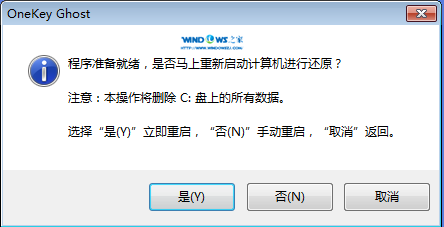
6、之后会是这样一个进度条,如图6所示
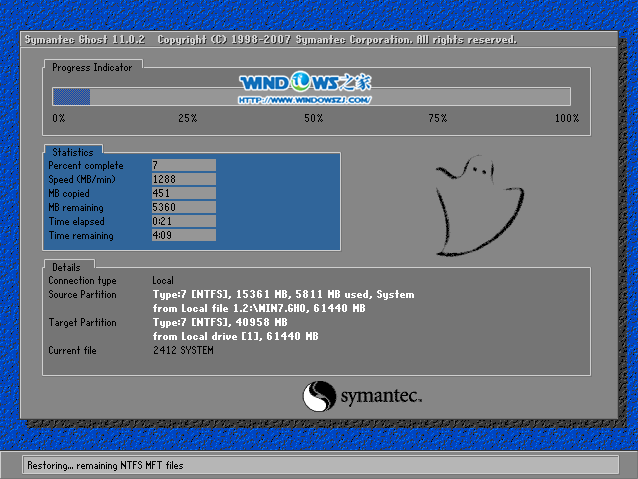
7、等到100%就会弹出这个画面,如图7所示

8、初始化,如图8所示
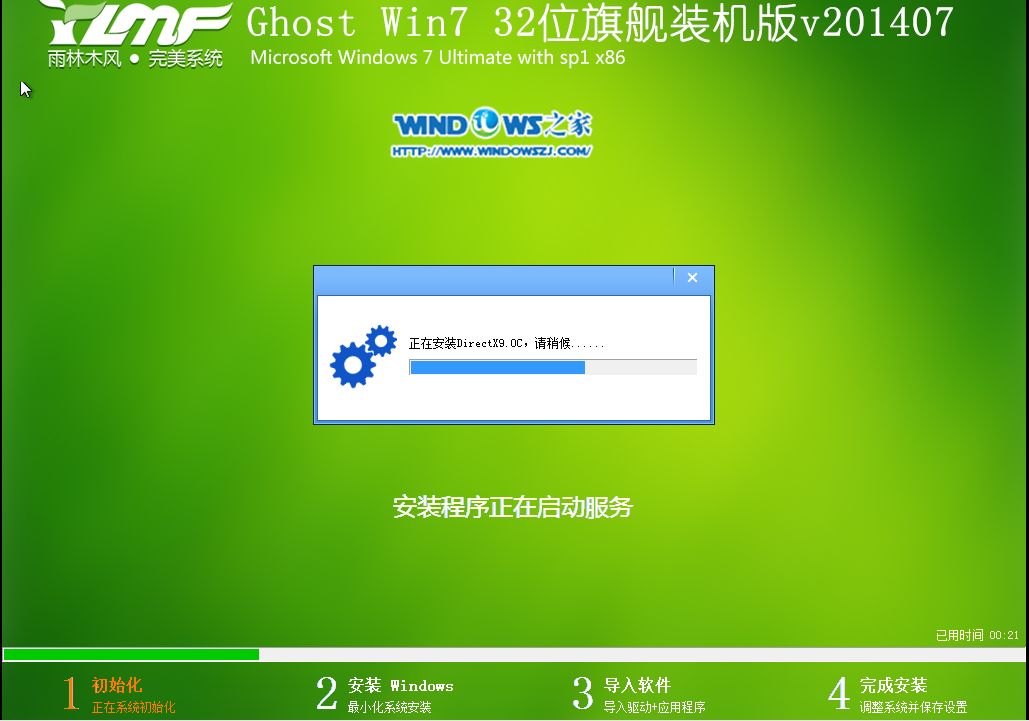
9、安装windows,如图9所示

10、导入软件,如图10所示
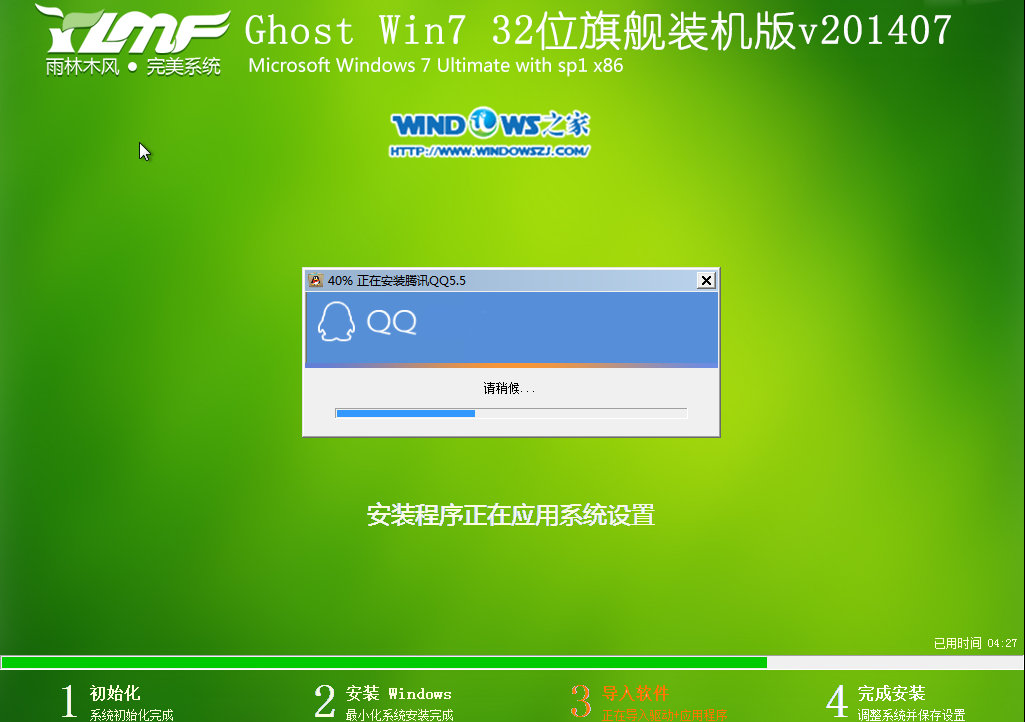
11、安装程序正在为首次使用计算机做准备—安装程序正在检查视频性能。如图11、图12所示
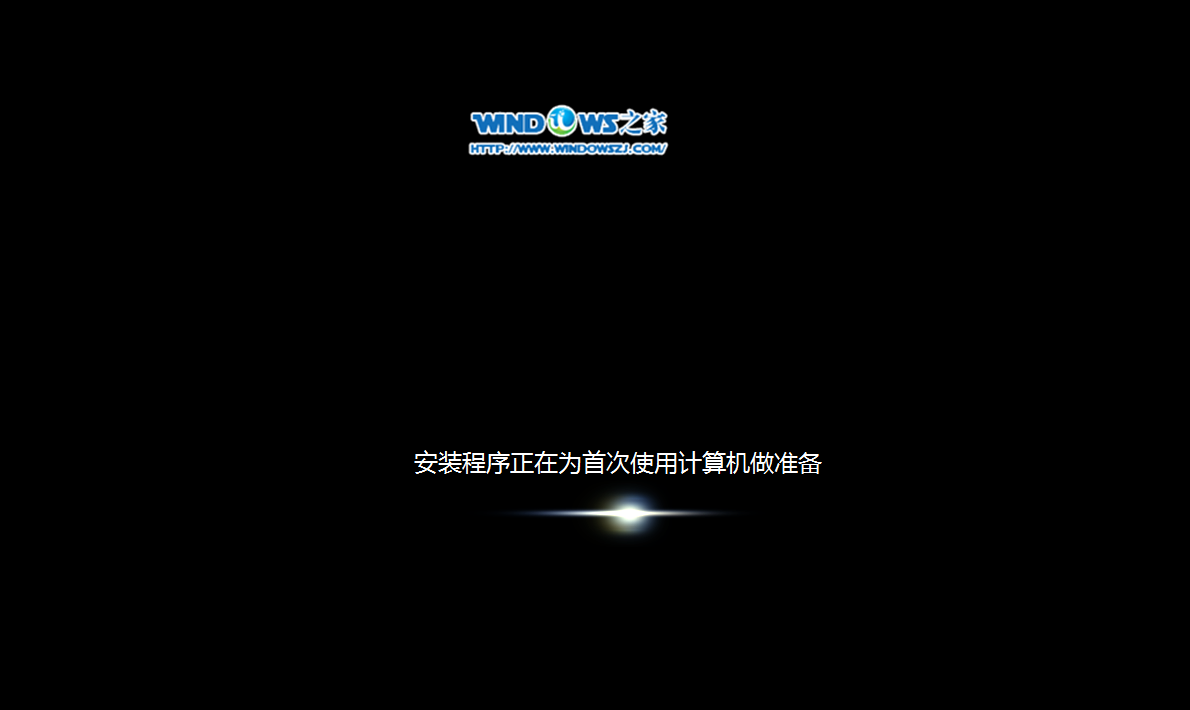
12、出现这个画面,雨林木风win7旗舰版 系统就安装成功了。如图13所示
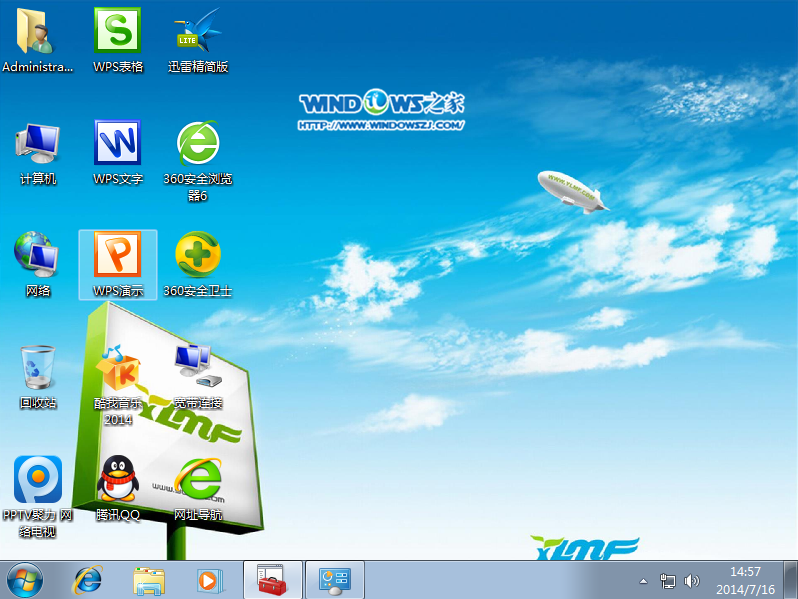
以上就是小编给你们介绍的新硬盘装系统步骤,硬盘安装电脑win7系统不存在磨损与读盘能力下降的问题,几乎都可以安装成功且速度比较快,希望大家都能安装电脑系统成功。
猜您喜欢
- ghost失败的原因汇总2013/03/29
- 2021最新的十大u盘品牌排行榜推荐..2021/08/11
- u盘装系统步骤win72022/09/19
- 下载软件出现解析包出问题怎么办解决?..2021/02/25
- 苹果手机定位怎么查2020/06/12
- 给大家分享win11系统安装教程..2021/07/26
相关推荐
- bios如何恢复出厂设置 2020-05-27
- 微星主板bios设置u盘启动重装教程.. 2021-12-02
- u盘正确的使用方法 2021-12-22
- 电脑屏幕出现彩色条纹怎么解决.. 2021-04-12
- svchost占用内存过高怎么办 2020-07-29
- 微信朋友圈封面文字怎么设置.. 2021-02-26




 粤公网安备 44130202001059号
粤公网安备 44130202001059号