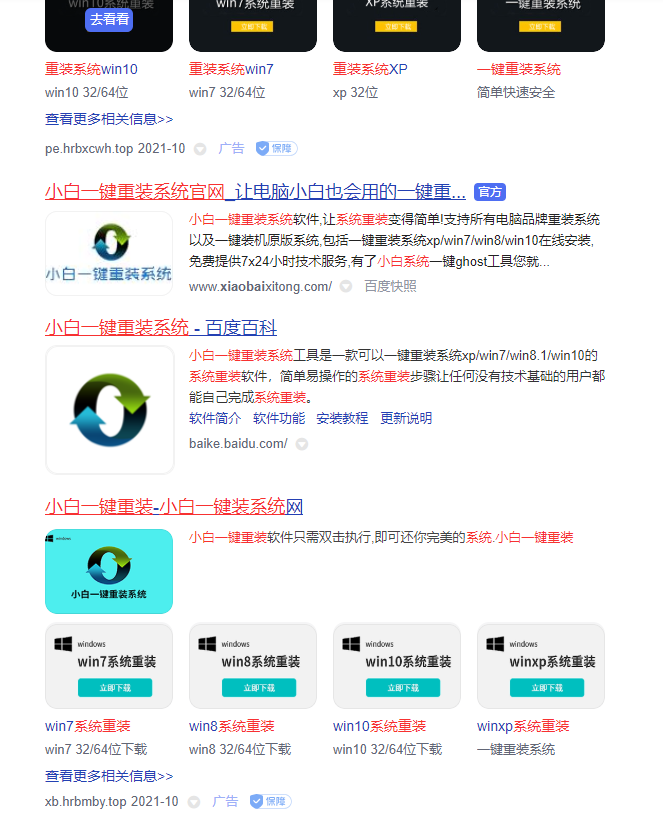
很多小伙伴们电脑使用时间已经很久了,系统都久久没有更新,就需要换一个新的系统,那么使用u盘重装系统就是非常不错的方法,有些不会使用u盘重装系统的小伙伴,下面小编给大家带来u盘启动盘安装系统步骤.
1.首先到小白官网下载小白一键重装系统软件。
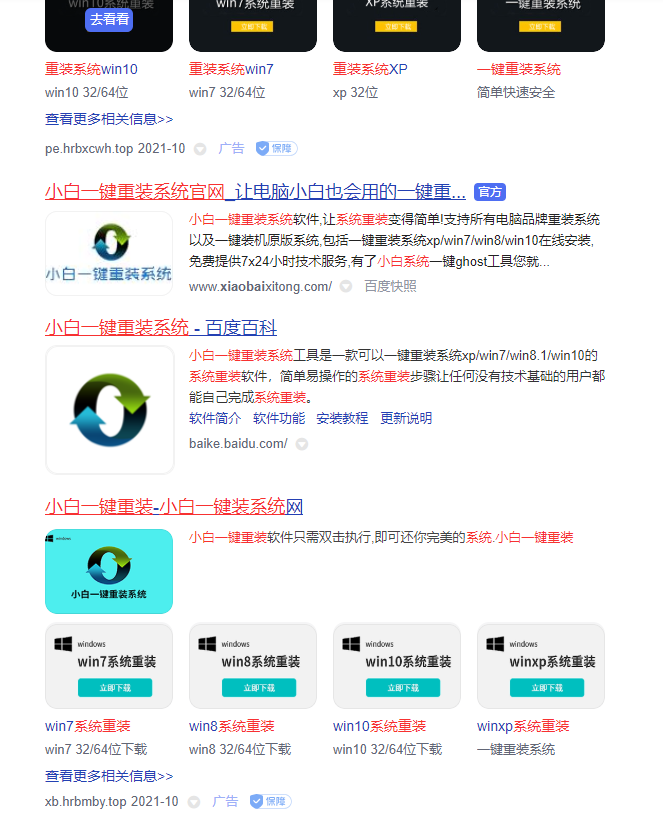
2.然后打开小白点击自己需要的系统开始制作。
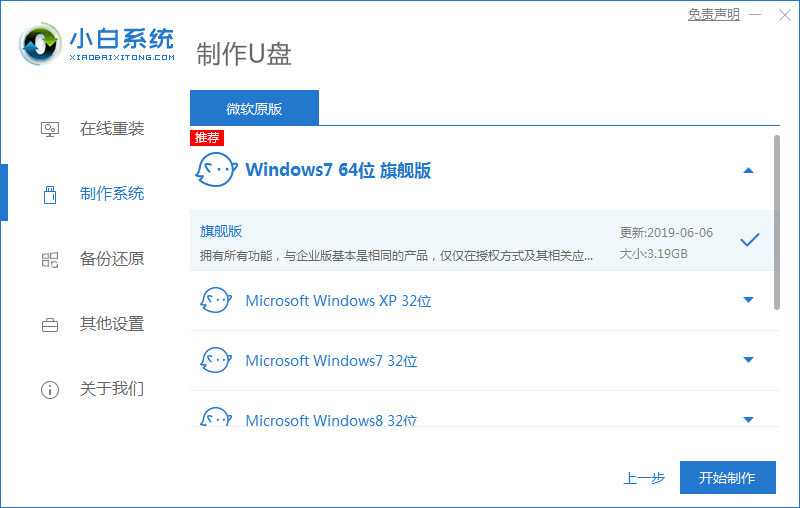
3.之后等待制作u盘启动盘完成后,浏览需要安装系统的电脑主板的启动快捷键是什么,然后拔掉u盘即可。
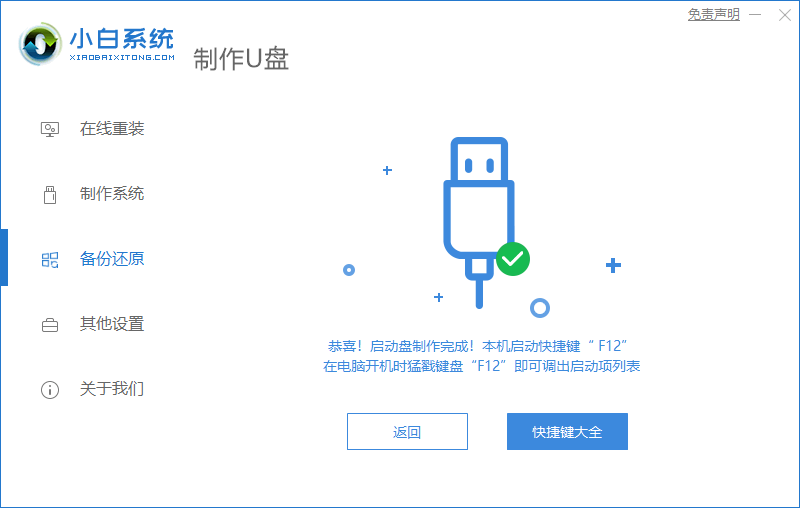
4.u盘插入需要重装的电脑,并重启电脑快速断续的按启动热键进入快速启动界面,选择带USB开头的u盘启动项回车键进入。
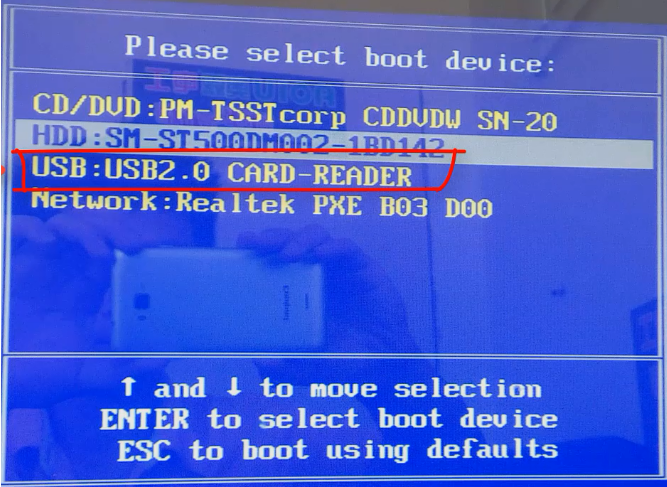
5.在这里选择“启动win10x64PE(2G以上内存)”回车键进入。
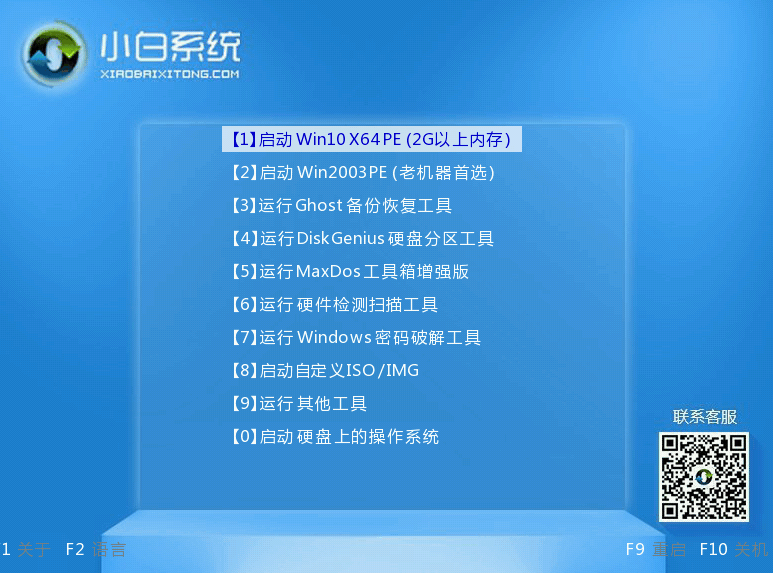
6.pe内,打开小白装机工具选择需要安装的win7系统执行安装,目标分区选择“C盘”。
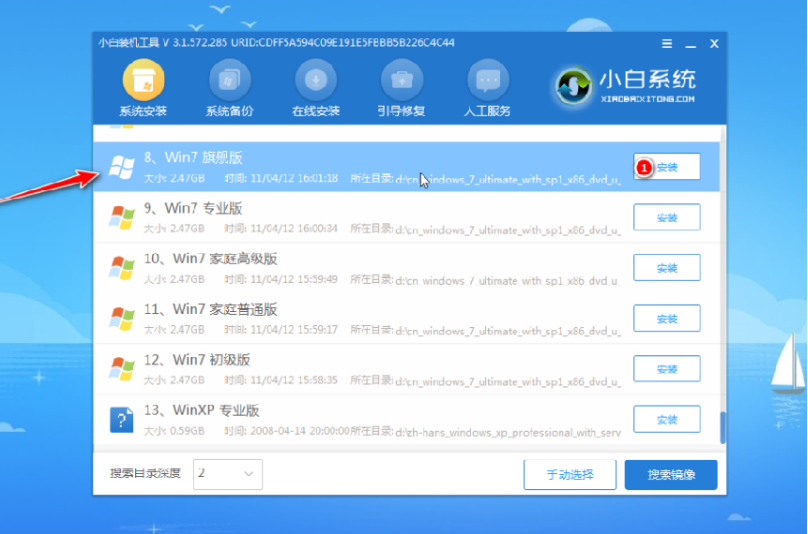
7.系统安装完成后,按照提示拔掉u盘重启电脑。
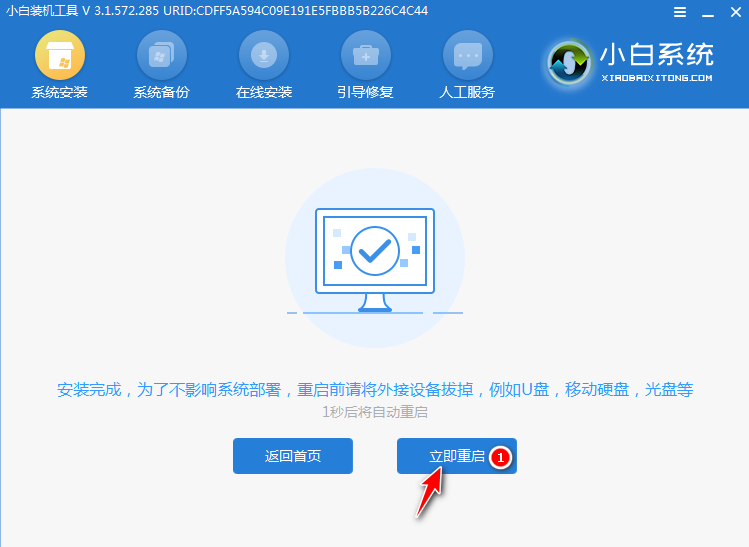
8.等待重启电脑,期间可能重启多次,进入到win7系统界面即表示安装完成。

以上就是u盘启动盘怎么安装系统步骤,希望能帮助到大家。






 粤公网安备 44130202001059号
粤公网安备 44130202001059号