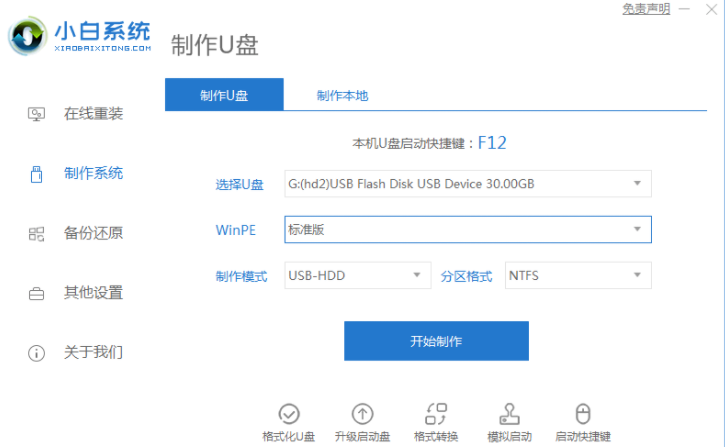
u盘是一个既可以存储分享文件的可移动硬盘,还可以制作成启动盘修复或重装系统.有网友想了解u盘如何重装系统,下面小编就给大家演示一个简单的使用u盘给笔记本重装系统教程.
1.首先关闭可用计算机上的计算机病毒预防软件,下载并安装小白一键重新安装系统工具并打开,插入8g以上的空白u盘,选择开始生产。
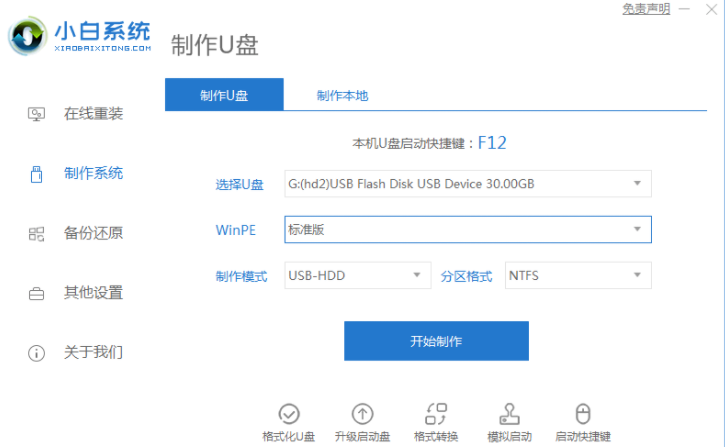
2.然后进入系统选择界面,选择需要安装的系统,点击启动。
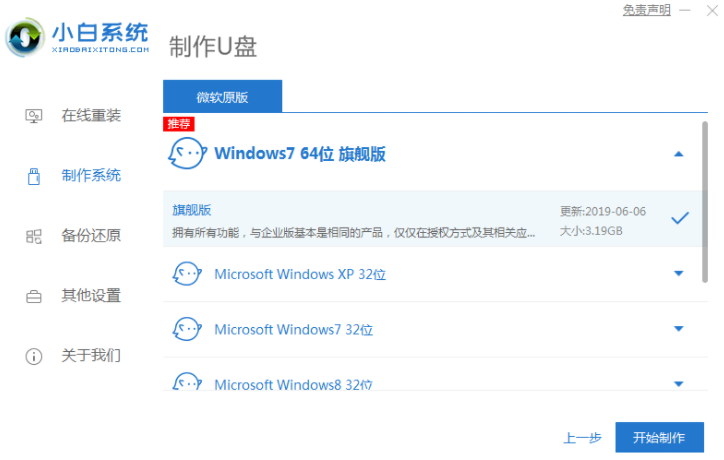
3.在完成制作之后,检查需要安装的笔记本主板的启动快捷键,然后拔下u盘。
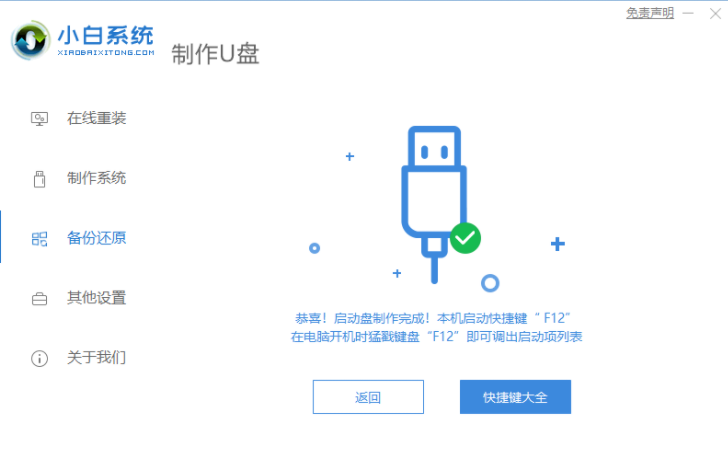
4.u盘插入需要重新安装的计算机,然后重启计算机,启动热键,快速断续进入快速启动界面,选择u盘和USB开头的启动项返回键进入。
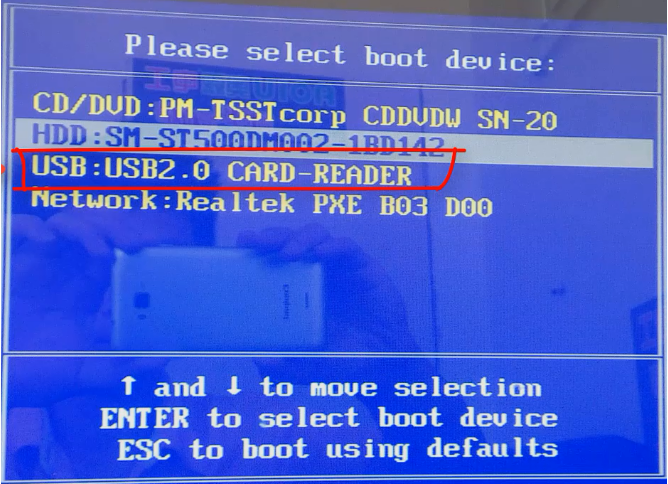
5.选择启动win10x64PE(内存大于2G)返回键进入。
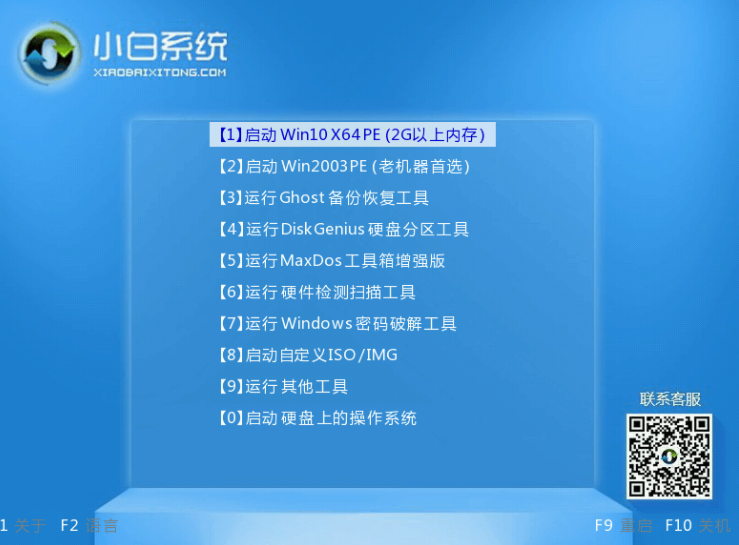
6.在进入pe系统之后,打开小白机工具选择需要安装的系统来执行安装,目标分区选择“C盘”。
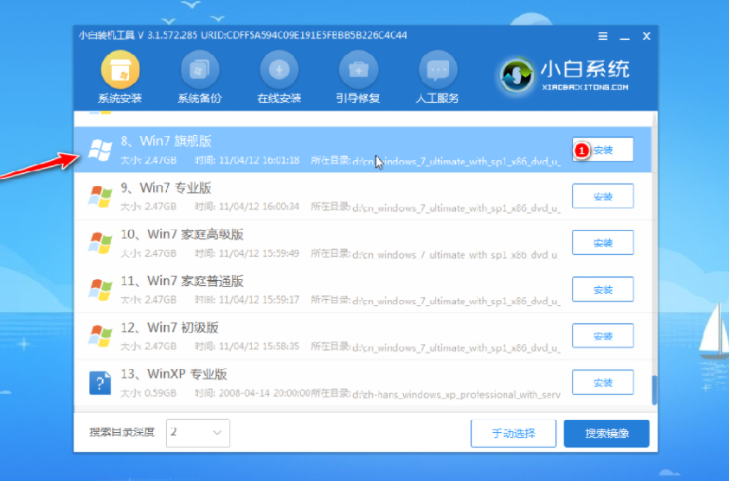
7.等到系统安装完毕,根据提示拔下u盘重新启动电脑。
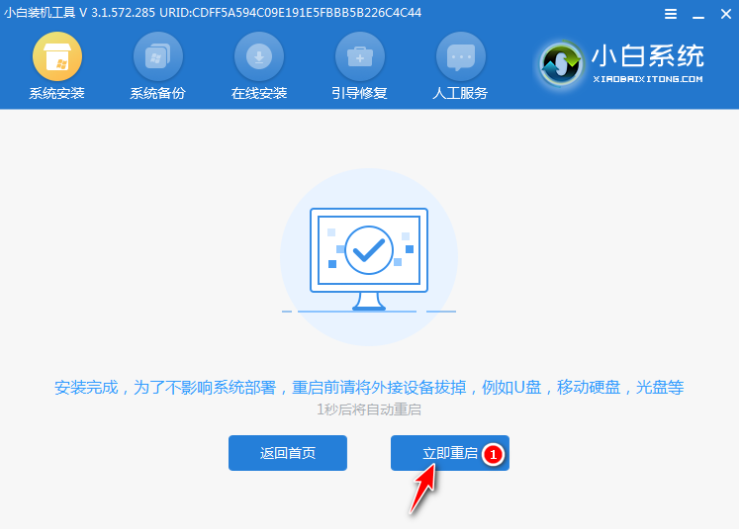
8.等待重新启动电脑进入系统界面意味着安装完毕。

以上就是使用u盘给笔记本重装系统教程,希望能帮助到大家。






 粤公网安备 44130202001059号
粤公网安备 44130202001059号