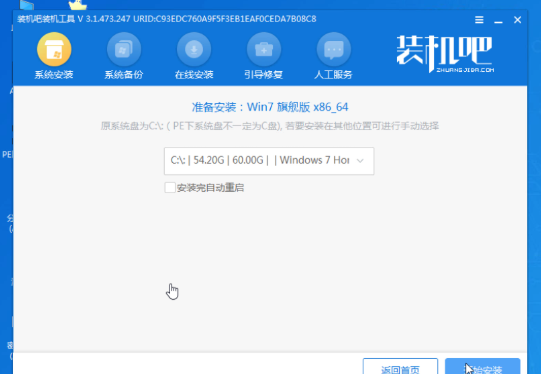
如今电脑装机方法特别多,最常用的就是U盘,一般我们需要使用pe制作工具将U盘做成启动盘进行u盘重装系统的操作,那我们该如何制作启动盘呢,下面就跟小编一起来看看u盘启动pe一键装机的方法吧,一起来学习一下.
u盘启动pe一键装机的步骤教程
1.双击桌面上的装机吧一键重装系统软件,开始前注意需要退出杀毒软件。
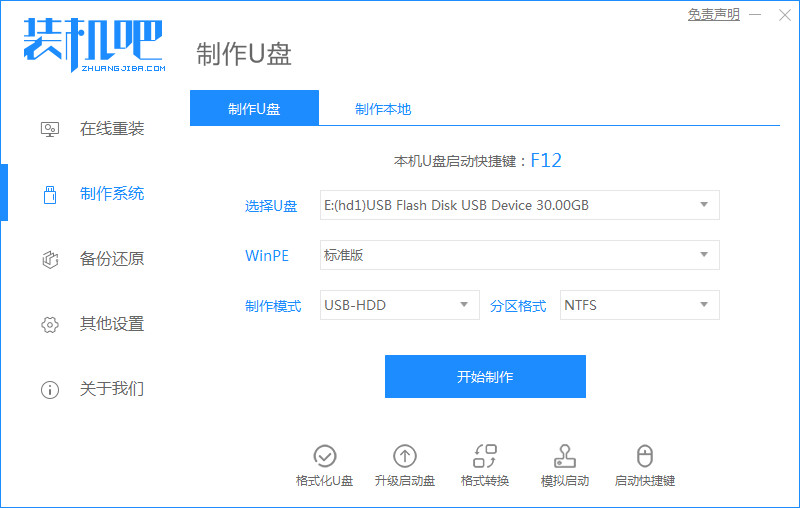
2.进入主页后选择制作系统,软件会自动识别U盘,点开始制作。
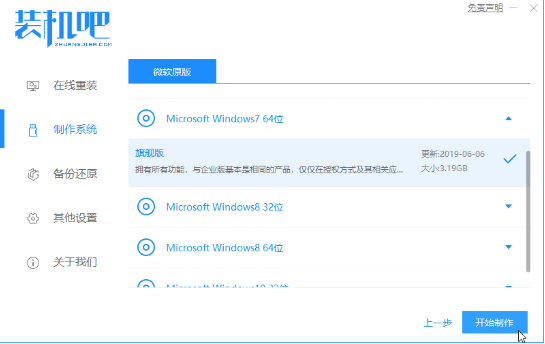
3.然后选择win764位系统安装,再点击下一步。
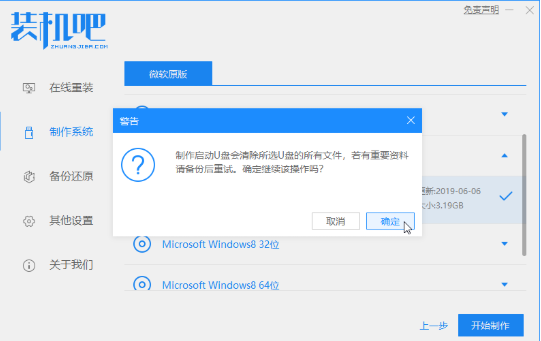
4.进入提示页面后,点击确定。
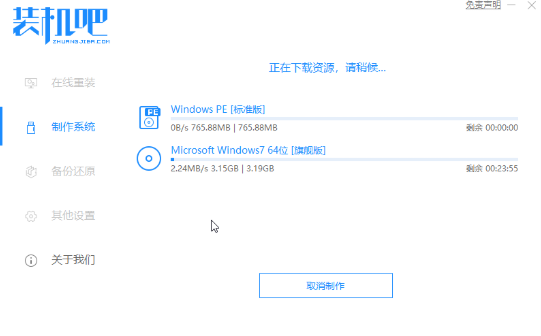
5.在下载系统中。
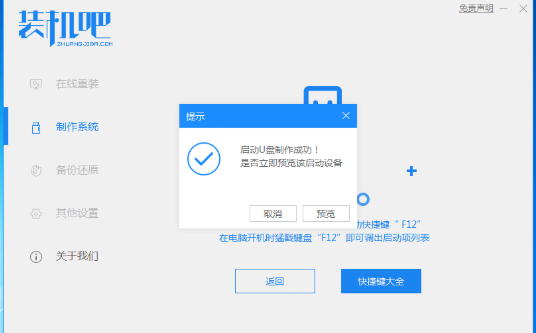
6.提示完成制作,点取消。
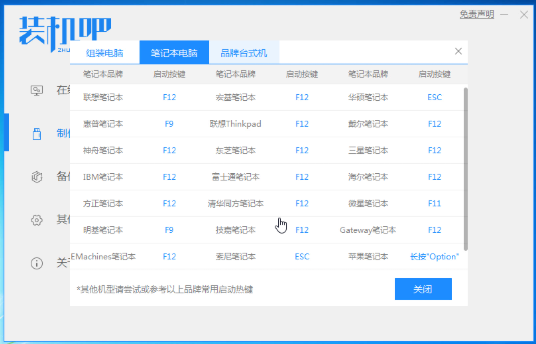
7.查看电脑品牌的快捷键。
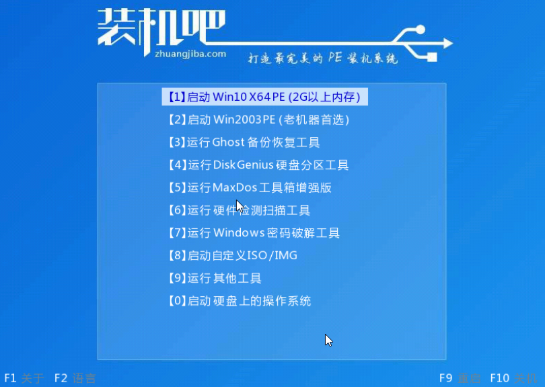
8.重启电脑,快速连续按下启动键,弹出PE菜单,选择1辆车进入。
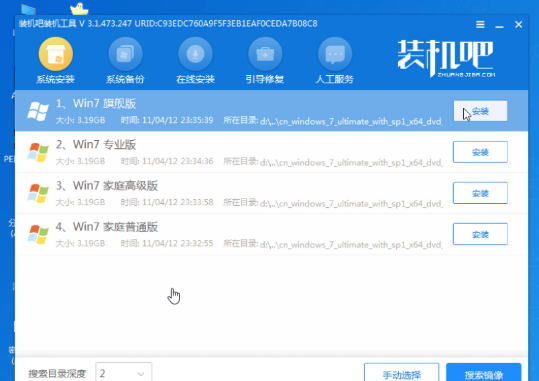
9.自动弹出装机吧工具,选择win7旗舰版系统。
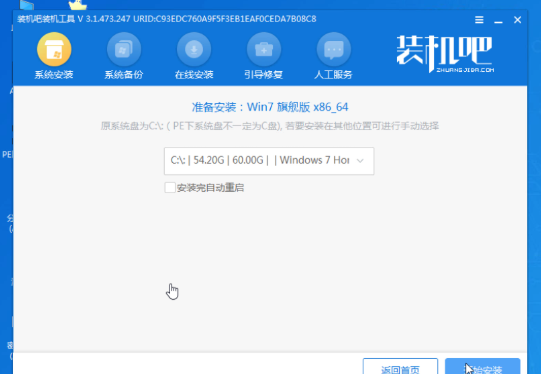
10.默认安装在C盘上,然后点击开始安装。
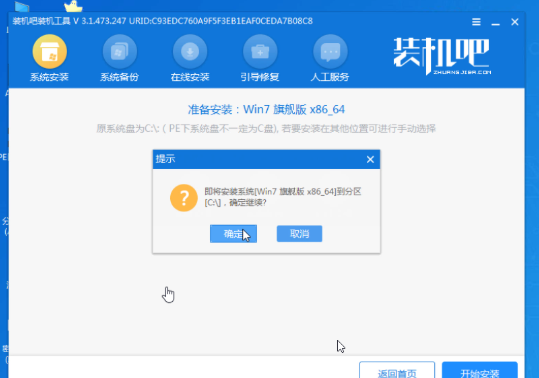
11.点确定即可完成分区操作。
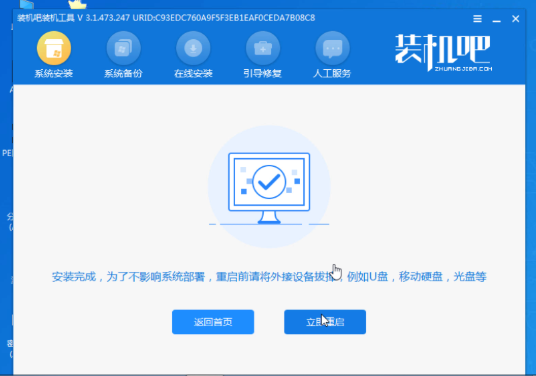
12.这个界面,拔掉优盘,然后立即重启电脑。系统可以安装。

以上就是u盘启动pe一键装机的步骤教程的内容,是不是特别简单呢,学会的小伙伴赶快去试试吧。






 粤公网安备 44130202001059号
粤公网安备 44130202001059号