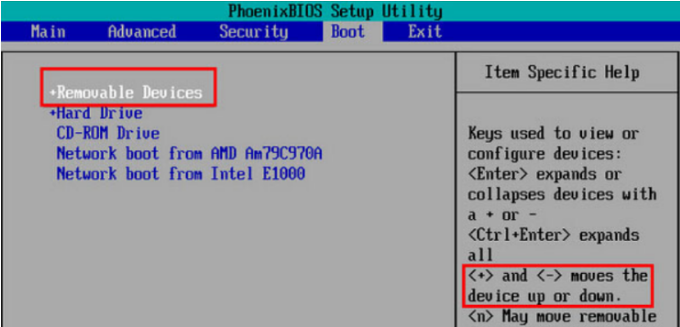
BIOS设置能够修改计算机中很多的系统功能,那么当我们使用笔记本电脑的时候应该如何进行BIOS设置中的U盘启动呢?今天小编来跟大家说说演示电脑bios设置U盘启动重装系统教程,大家一起来看看吧。
工具/原料:
系统版本:windows7
品牌型号:华硕天选2
方法/步骤:
一、电脑bios设置U盘启动重装系统
1、进入bios界面后,将光标移动到“boot”,然后找到u盘的选项(不同的电脑显示有些不同,一般显示为u盘名称或以USB开头),小编这个界面上显示的是“removeble device”,是可移动设备的意思:
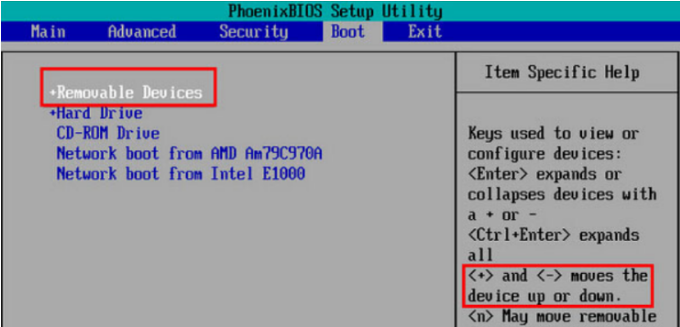
2、我们要将“removeble device”移动至最上面,才能设置u盘启动,按“+键”实现向上移动:
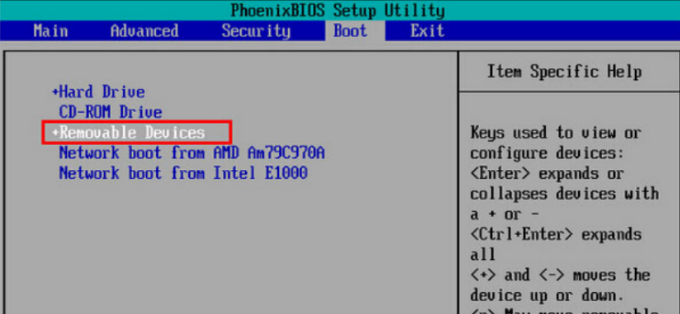
3、设置完成后,按下F10,在弹窗中选择“yes”,回车确定就可以了,然后在重启就能够实现从u盘启动了:
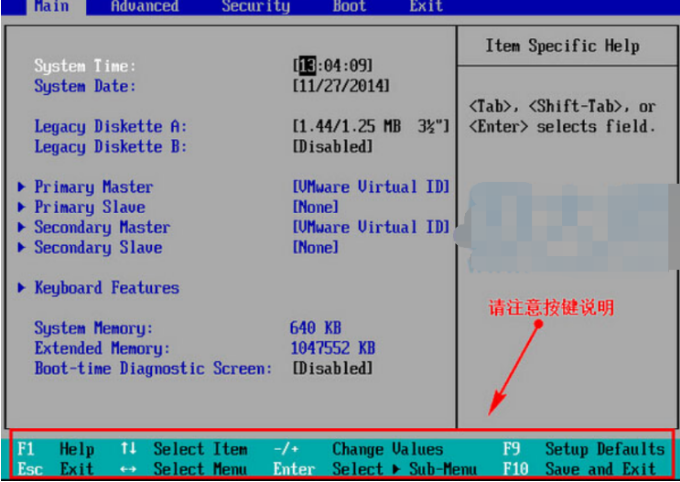
总结:
以上就是演示电脑bios设置u盘启动重装系统教程啦,希望能帮助到大家。






 粤公网安备 44130202001059号
粤公网安备 44130202001059号