win7u盘启动设置方法
- 分类:u盘教程 发布时间: 2017年01月24日 12:41:20
win7已经是很多的有用户的心仪系统,最近有非常多的小白网友们问小编有没有win7设置u盘启动方法?他们都想要安装使用win7u盘启动设置方法。那小编就把win7u盘启动设置方法分享给大家。
win7设置u盘启动步骤如下:
1.安装打开小白一键U盘装系统主界面,可以在左侧看到本软件的主要功能包括默认模式/ISO模式/本地模式,一般我们以默认模式就好,下图为未插入U盘的提示效果。
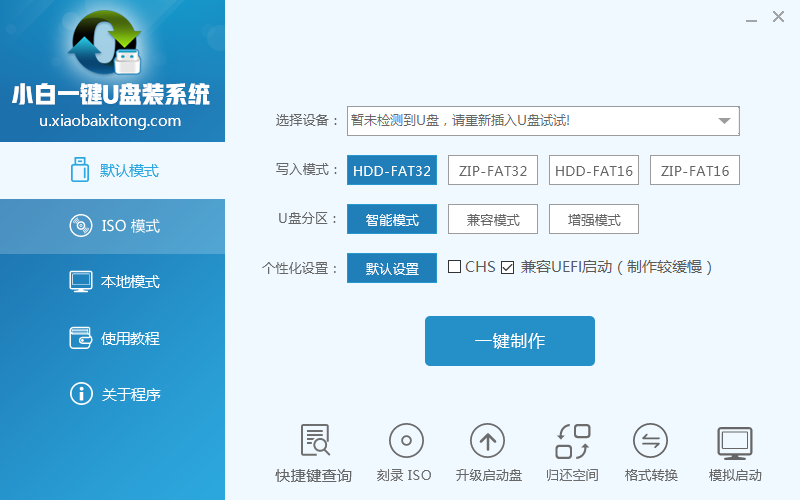
win7u盘启动设置方法图1
插入U盘后设备选择框则读取到你的U盘设备,通过品牌名称以及容量大小可以辨别,如有多个usb存储设备,则可以通过下拉进度选择,避免选错造成数据的丢失。
写入模式/U盘分区/个性化设置默认即可。
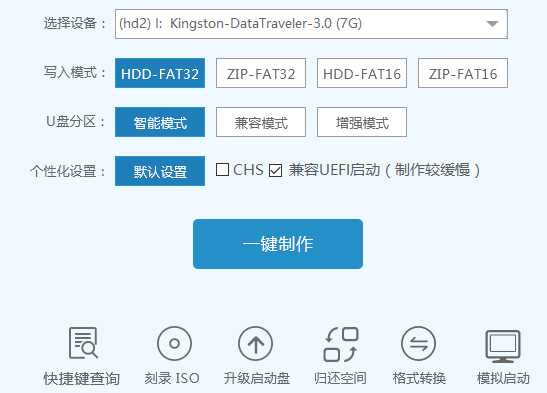
win7u盘启动设置方法图2
其中“兼容UEFI启动”是针对gpt格式主引导的板子,常见于自带的win8/win10系统尤其以笔记本居多,这里推荐大家默认勾选即可,虽然制作的时间会有所加长,请大家耐心等待.......
2.选定设置后,点击“一键制作”按钮,小白U盘制作工具开始将pe写入到usb设备中,出现下图进度界面,推荐选择“确定”,然后下一步
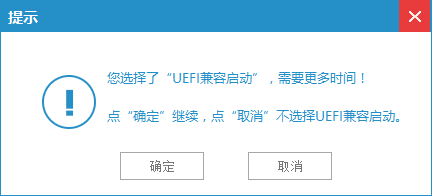
win7u盘启动设置方法图3
再次确定
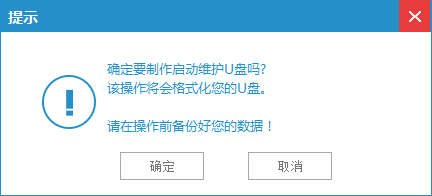
win7u盘启动设置方法图4
写入开始.......
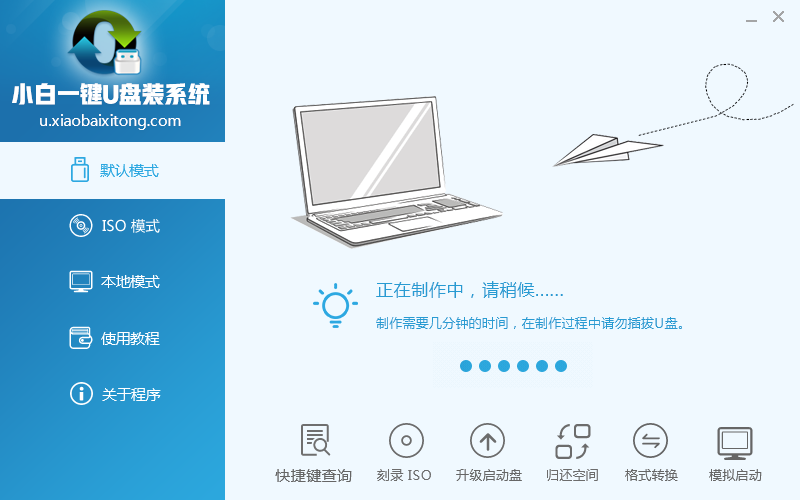
win7u盘启动设置方法图5
最终制作完成,提示耗时5分58秒,根据个人喜好选择是否启动模拟测试,笔者为了省时省力就直接跳过了!
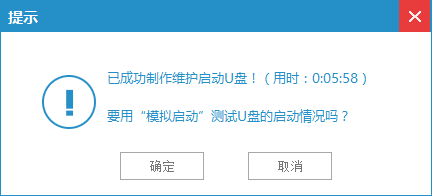
win7u盘启动设置方法图6
到此为了,win7设置u盘启动就制作完成了,win7u盘启动设置可以通过软件上的“快捷键”查询找到相应主板的bios启动热键,然后在主板biso里面设置usb设备为第一启动顺序。
猜您喜欢
- 笔记本电脑蓝屏怎么办2021/01/27
- cpu电脑风扇插在主板哪里2021/04/07
- 联想u盘重装系统教程步骤2021/12/04
- 鲲鹏cpu性能怎么样2021/10/14
- 森海塞尔耳机,详细教您森海塞尔耳机怎..2018/03/31
- 华硕怎么用u盘重装系统win10..2022/02/19
相关推荐
- 如何彻底关闭wps热点的详细步骤介绍.. 2021-06-04
- u盘启动盘怎么制作重装系统.. 2022-05-14
- 抖音一半原声一半音乐怎么剪辑.. 2021-06-21
- winPE系统安装win7失败 试试这个方法.. 2013-04-21
- 跟大家分享挑选笔记本电脑的技巧.. 2021-06-18
- 手提电脑连接wifi找不到无线网络怎么.. 2020-07-24




 粤公网安备 44130202001059号
粤公网安备 44130202001059号