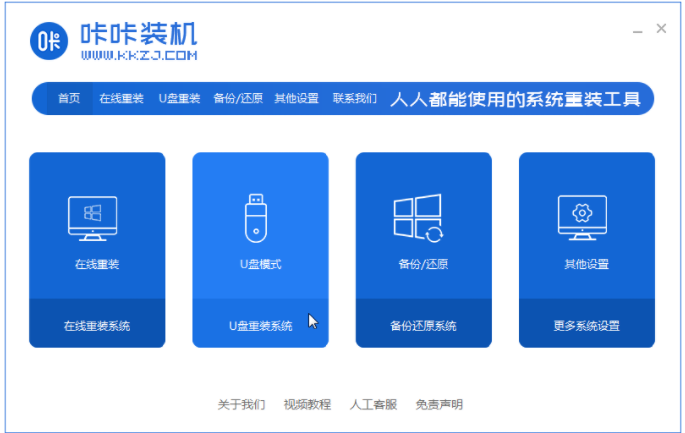
如果我们华硕电脑win10系统坏了怎么办?修复无果的情况下,简单实用的方法就是通过u盘重装系统解决.那么华硕怎么用u盘重装系统win10?下面演示下简单的华硕u盘重装系统win10教程。
工具/原料:
系统版本:windows10系统
品牌型号:华硕无畏15
软件版本:咔咔装机一键重装系统+1个8g以上的空白u盘
方法/步骤:
使用咔咔装机制作启动盘重装系统:
1、u盘怎么重装win10?首先下载咔咔装机软件,并将u盘插入电脑。选择“U盘模式”进入。
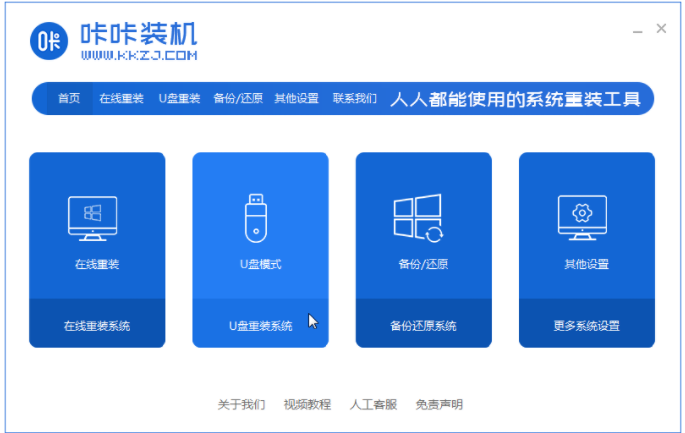
2、这样咔咔装机会检测到我们刚刚的U盘,点击“开始制作”下一步。
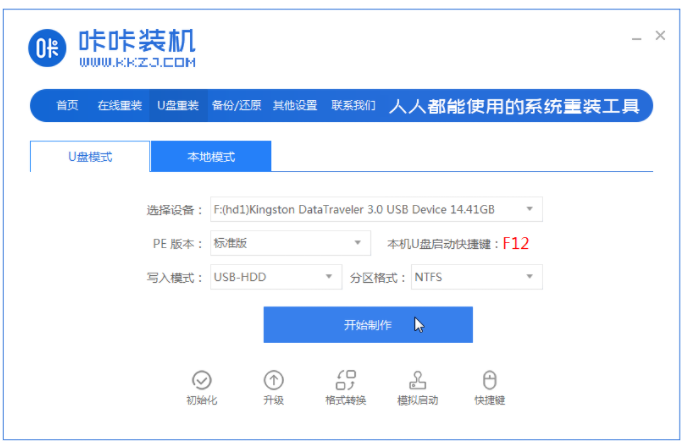
3、选择需要安装的系统,点击“开始制作”。
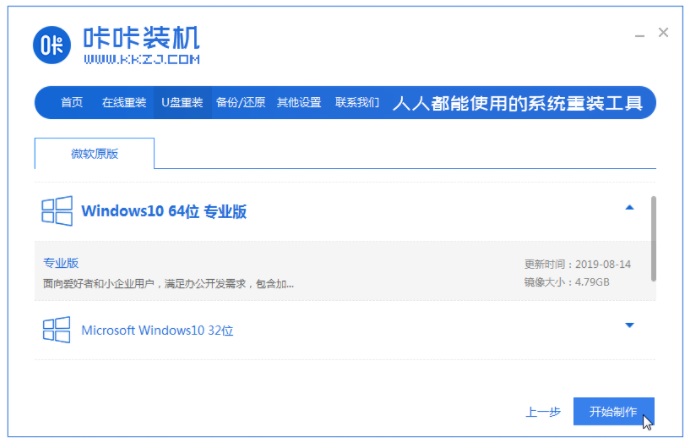
4、等待软件给出提示“启动u盘制作成功”后,我们重启电脑。
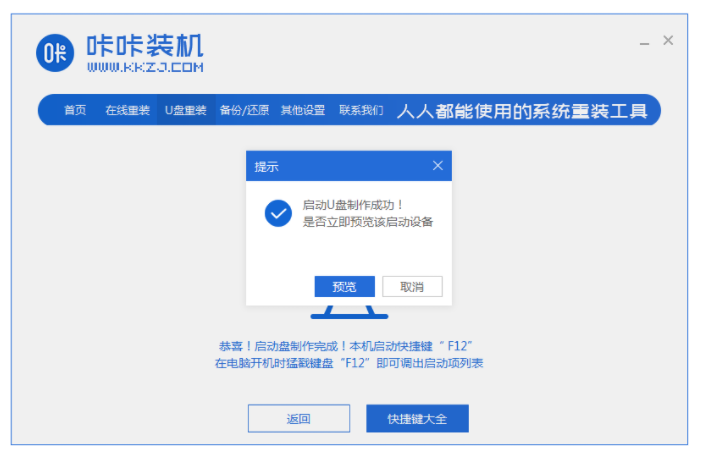
5、确认好电脑的启动快捷键是哪个后,直接将u盘拔出来插入到需要安装win10的电脑。
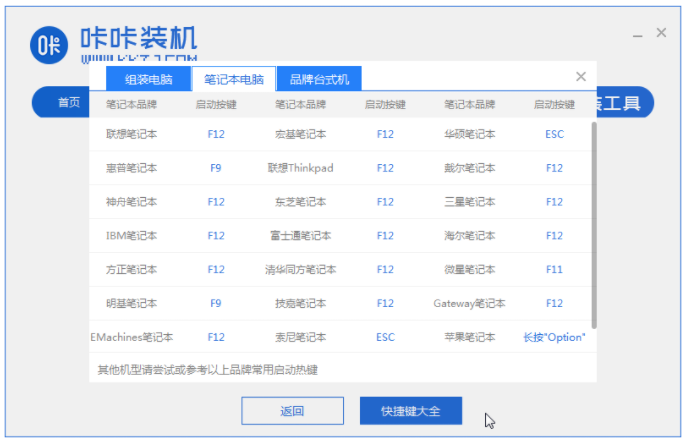
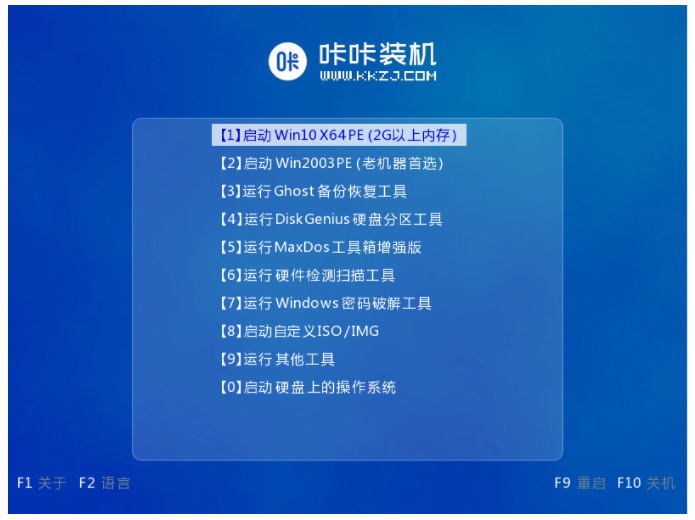
7、点击win10系统进行安装。
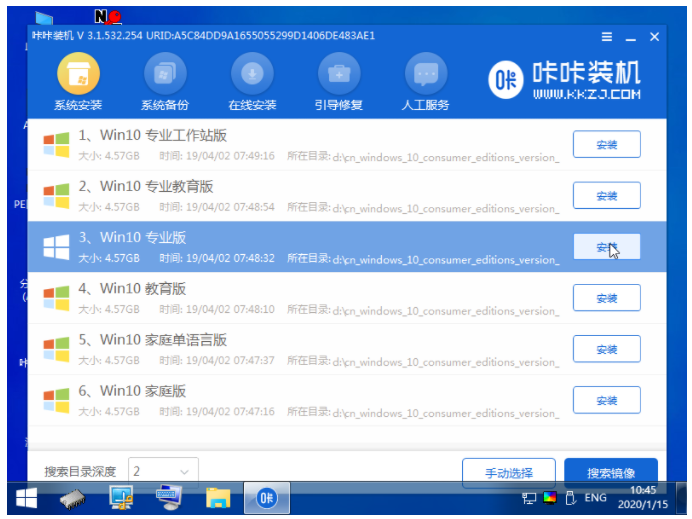
8、将目标分区改为“磁盘C”,点击“开始安装”。
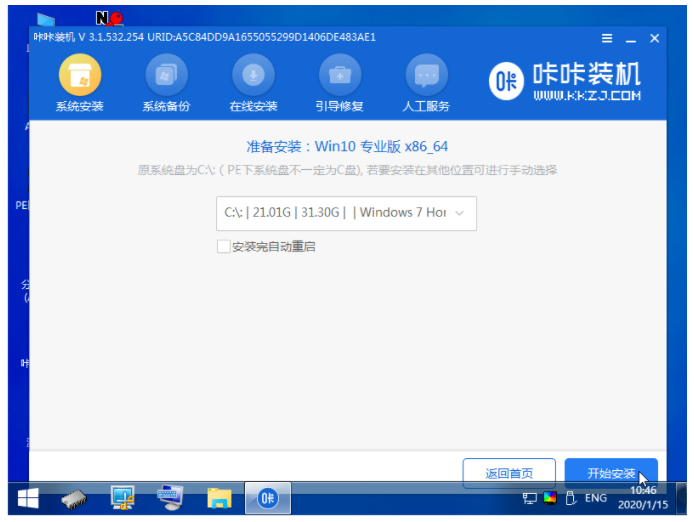
9、安装完重启后就是我们的全新系统啦。
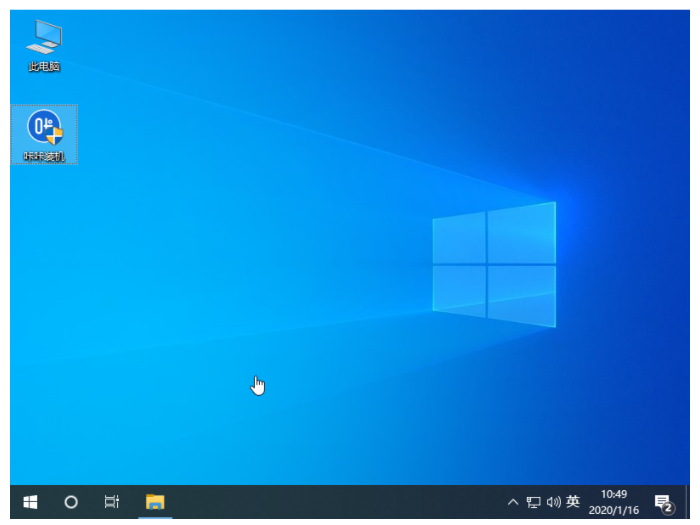
总结:
以上就是华硕怎么用u盘重装系统win10,希望能帮助到大家。






 粤公网安备 44130202001059号
粤公网安备 44130202001059号