u盘重装华硕windows732位系统
- 分类:u盘教程 发布时间: 2017年06月10日 12:06:28
经常有朋友问小编华硕windows732位系统要怎么去安装,毕竟不少用户都在垂涎这款操作系统,因为它实在是太棒了。那么到底要如何安装它呢?这就有很多朋友不知道啦,下面小编就给大家带来u盘重装华硕windows732位系统方法吧!
一、制作U极速U盘启动盘
如何用u盘装系统呢?找一台能用电脑,下载并安装U盘启动制作软件,比如U极速、大白菜。
打开U盘启动盘制作软件U极速,等待界面上显示出"请插入需要制作启动盘的U盘"提示时插入准备好的U盘,然后对界面做如下图的选择,进行启动盘的制作:
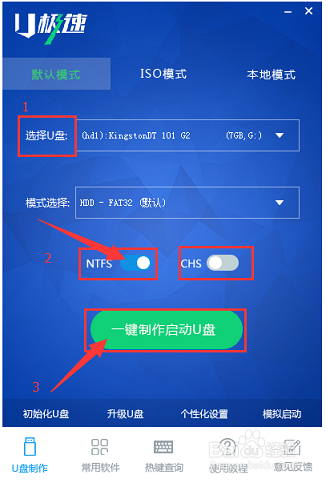
u盘重装华硕windows732位系统图1
等待3分钟左右,界面会显示“U盘启动盘制作完成”,点击“确定”。
点击启动盘制作软件自带的“启动模拟器”,检查U盘启动盘是否制作成功,出现PE主菜单即为制作成功,测试完毕按住"Ctrl+Alt"组合键即可关闭窗口。
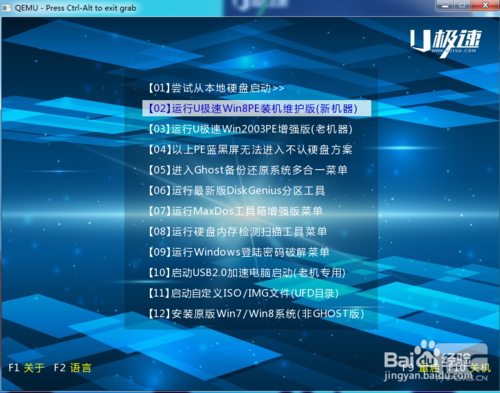
u盘重装华硕windows732位系统图2
从网络上下载win7系统的镜像文件,下载好后复制到制作好的U极速U盘启动盘。
二、用U盘启动盘对华硕电脑重装系统win7
把U盘插入电脑进行重启,等待开机画面出现华硕的LOGO标志时,按下启动快捷键”ESC“(台式按“F8”),进入到启动项选择窗口,选择“USB-HDD”从U盘启动,按下回车键确认,如下图所示:
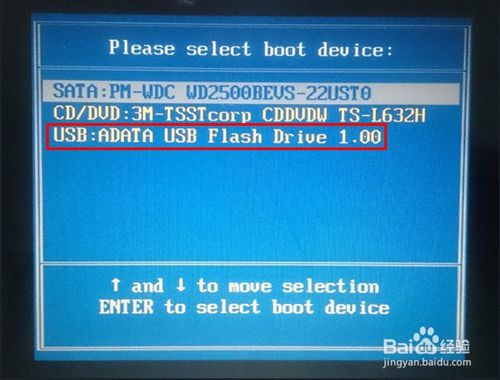
u盘重装华硕windows732位系统图3
进入U极速PE主菜单后,选择【02】运行U极速win8PE装机维护版(新机器)
进入PE系统桌面后,会自行弹出PE系统自带的系统安装工具"U极速一键还原系统",装机工具会自动加载系统镜像包所需的安装文件,我们只要选择安装系统的磁盘分区C盘,接着点击"确定"按键,如图所示:
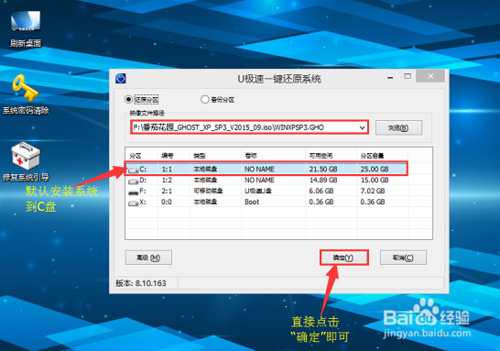
u盘重装华硕windows732位系统图4
接下来会依次出现的两个窗口中,分别选择”确定“和”是“即可。
完成上述操作后,电脑会自动重启,电脑重启时要马上把U盘从电脑USB接口拔出。后续的系统安装会自动进行,直至完成后续设置就能进入win7系统,如图所示:
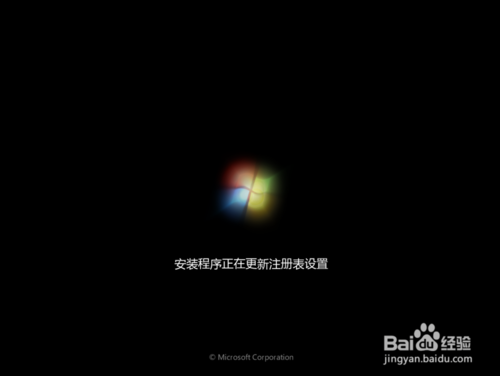
u盘重装华硕windows732位系统图5
以上就是u盘重装华硕windows732位系统的方法了,大家掌握了没有呢?大家赶紧去试一试吧,绝对不会让大家失望的哦。总之方法就在这里了,用不用就看大家醒不醒目了。小编可不能再跟大家胡扯了,还有很多教程在等着小编去写呢,咱们下一篇教程见!
猜您喜欢
- dell台式电脑进入bios设置方法..2021/11/16
- 如何在电脑上安装打印机2020/02/03
- iphone11和pro的区别2020/06/11
- 台式机电脑输入法不见了怎么调出来..2020/07/28
- 电脑安全模式怎么还原系统详细步骤..2021/03/31
- 系统之家win7旗舰版安装方法..2017/02/14
相关推荐
- TCL提示HDMI无信号怎么办 2020-11-02
- 电脑玩游戏出现间歇性卡顿怎么解决.. 2021-04-13
- 介绍订单管理系统是什么 2020-11-08
- windows xp系统重装 2020-11-06
- u盘安装盘制作工具,详细教您制作工具.. 2017-12-28
- u盘pe怎么装系统,详细教您u盘怎么装wi.. 2018-03-19




 粤公网安备 44130202001059号
粤公网安备 44130202001059号