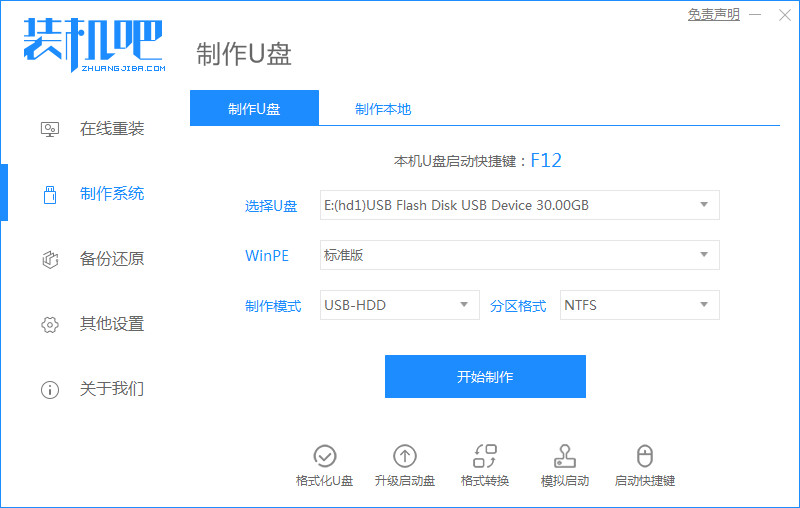
如今U盘已经越来越普遍,U盘不仅可以存储数据,其实它还能帮助我们安装系统,如今网上下载的windows系统都是iso格式的镜像文件,那么如何安装iso文件呢,接下来小编就把U盘安装iso文件的教程带给大家,我们一起来看看吧。
如何安装iso文件
1.我们下载并安装一个【装机吧在线重装系统工具】,接着把我们的空白u盘插到电脑当中,点击页面中的开始制作。
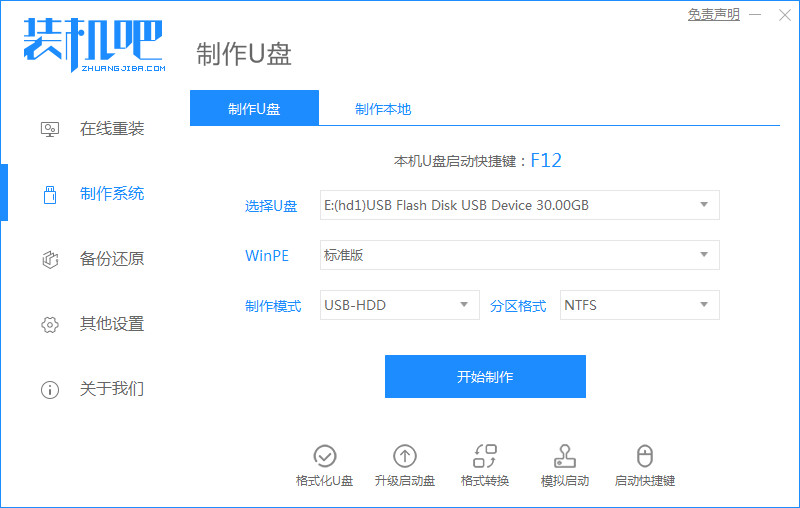
2.此时选择一个系统进行下载,完成后点击页面下方的【开始制作】按钮。
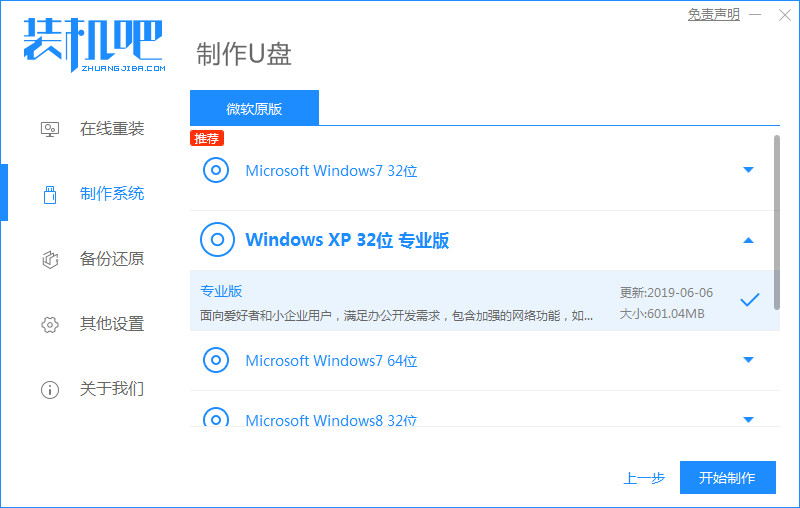
3.软件就会开始制作pe系统和下载iso镜像文件,我们只需等候软件下载完成,途中不要将电脑断网。
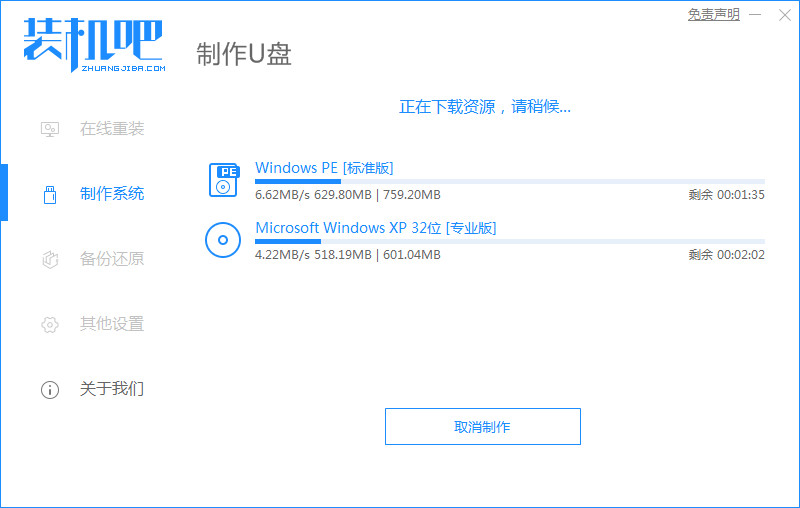
4.制作完成后,可以查看下方的启动热键列表,找到自己电脑的启动热键,然后将软件关闭,重启电脑操作。
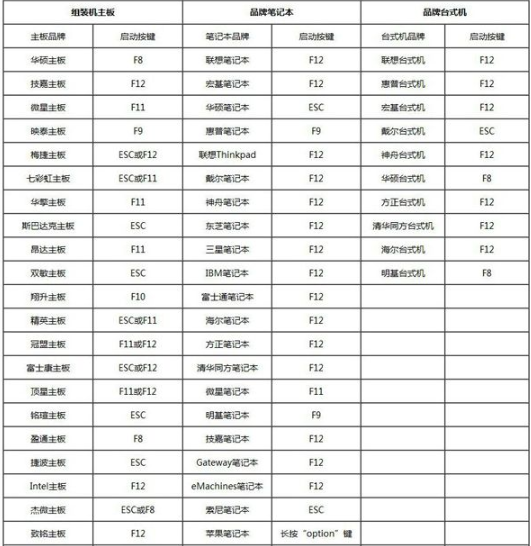
5.在进入到开机启动的页面时,按下启动热键,进入将启动u盘设置成第一启动项,进入pe当中。
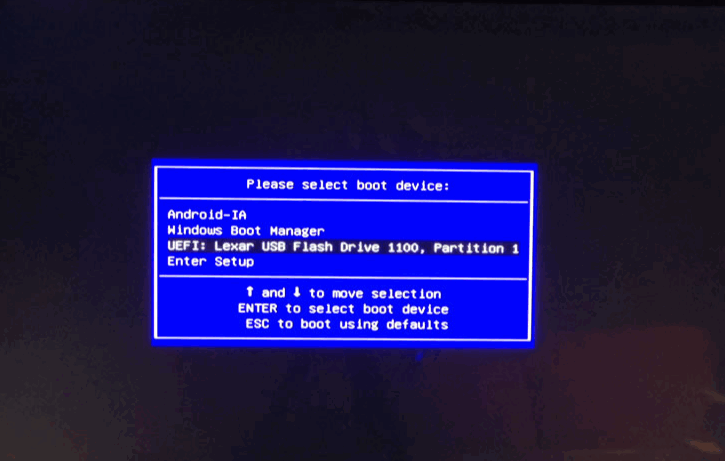
6.此时软件会帮助我们将系统进行安装的操作,耐心等待安装完成即可。
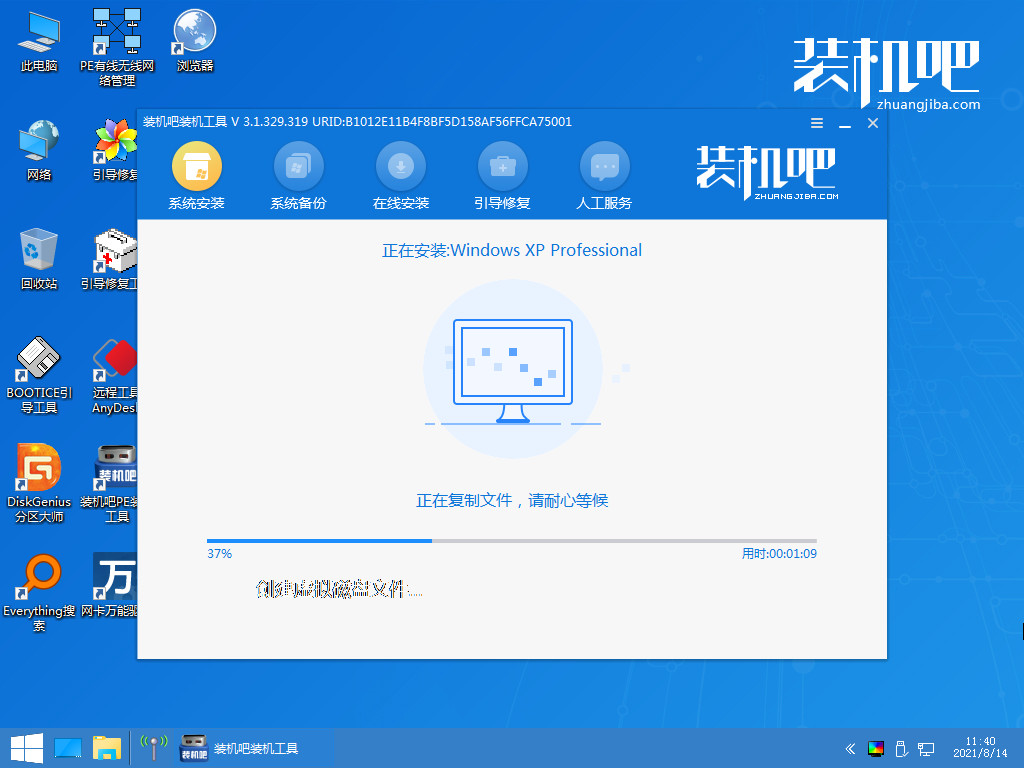
7.系统安装完成,最后重启电脑就可以进入到新的操作页面当中啦。
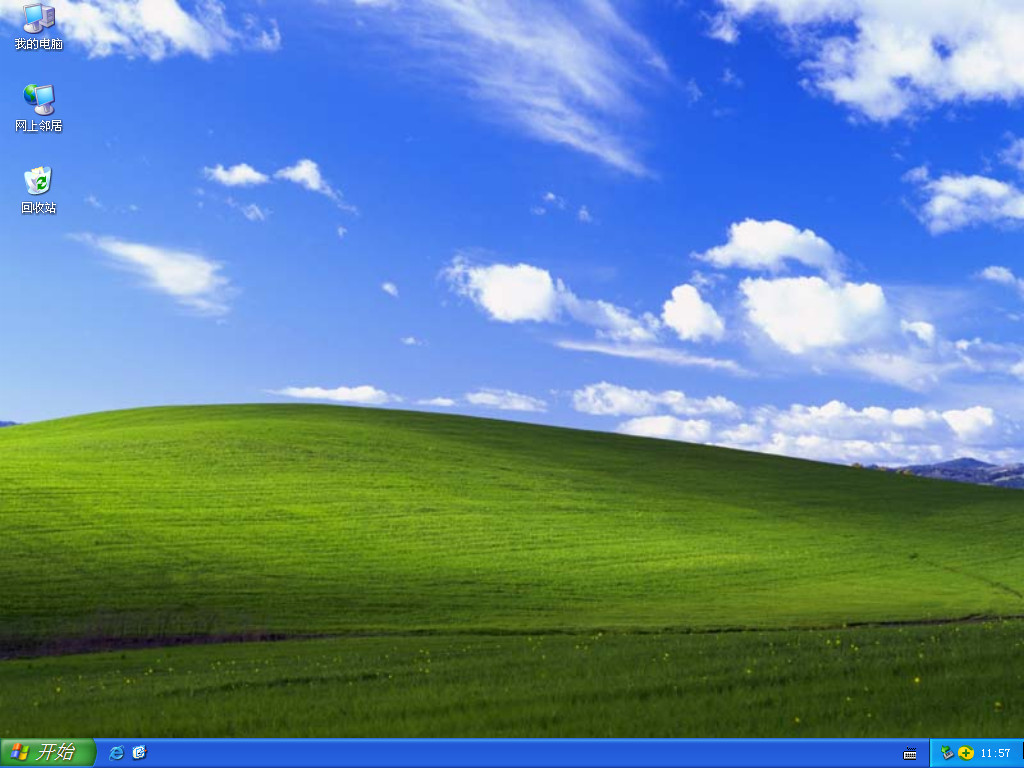
以上就是如何安装iso文件的方法步骤,只要将iso文件制作成启动盘就可以快速的进行安装的操作。






 粤公网安备 44130202001059号
粤公网安备 44130202001059号