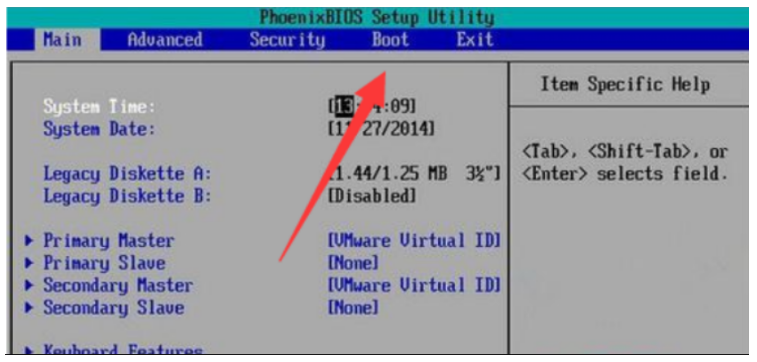
u盘重装系统是很常用的重装系统方法,也是很多小伙伴都会的重装系统方法,虽然很多小伙伴都会u盘重装系统,但重装系统从u盘启动如何设置很多小伙伴都不知道,下面小编就给大家带来重装系统从u盘启动的详细教程。
工具/原料:
系统版本:windows10
品牌型号:联想小新air15
方法/步骤:
一、进入系统bios界面设置u盘启动
1、进入到BIOS界面后切换到boot选项界面,找到U盘选项(不同的电脑显示有些不同,一般显示为u盘名称或以USB开头),小编这个界面上显示的是“removeble device”,是可移动设备的意思。
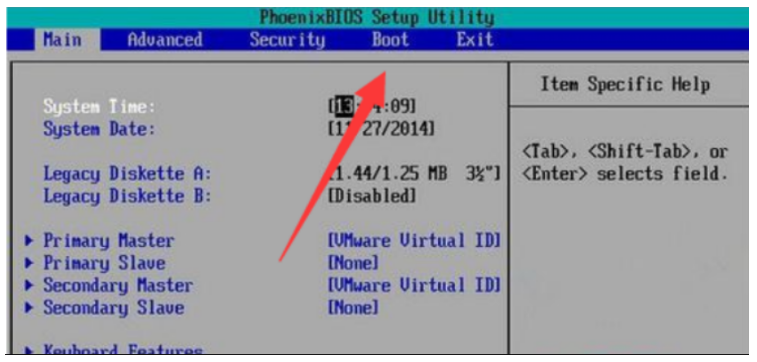
2、现在将“removeble device”移动至最上面,才能设置u盘启动,按“+键”实现向上移动。
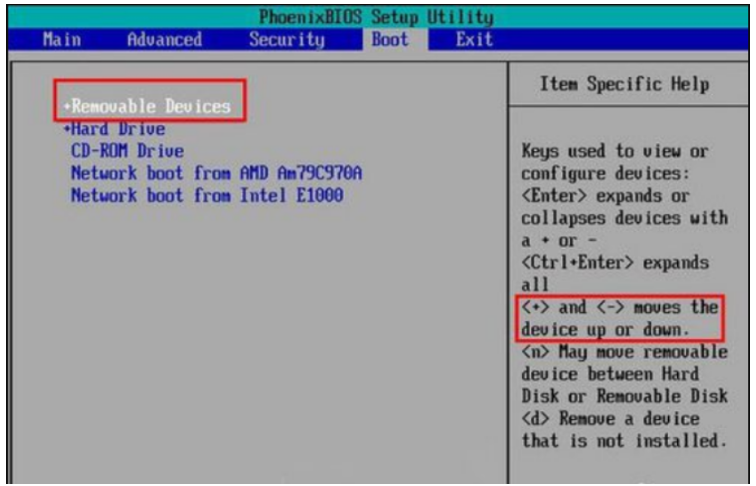
3、移动到最上面后按F10键保存退出即可。这样就设置好了U盘为第一启动项了。当不需要U盘第一启动时以同样的方法设置硬盘为第一启动即可。
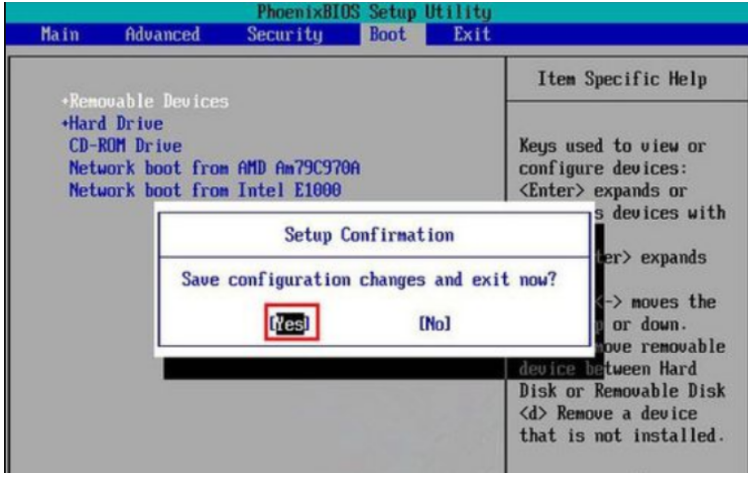
总结:
以上就是重装系统从u盘启动的详细教程,希望能帮助到大家。






 粤公网安备 44130202001059号
粤公网安备 44130202001059号