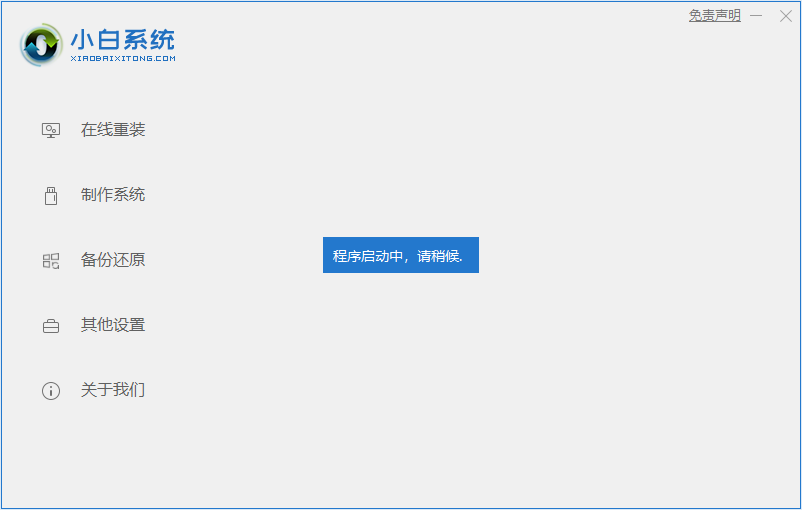
随着科学技术的发展,电脑成为我们日常生活中不可缺少的辅助工具。那么U盘如何安装系统呢?有了小白重装系统工具,装系统是真的超级简单,像小编这样的小菜鸟都可以自己动手安装系统了。接下来,我就将U盘装系统的小经验分享给大家,一起来了解一下吧
1、在自己的电脑上下载这个小白系统重装工具,打开如下图。
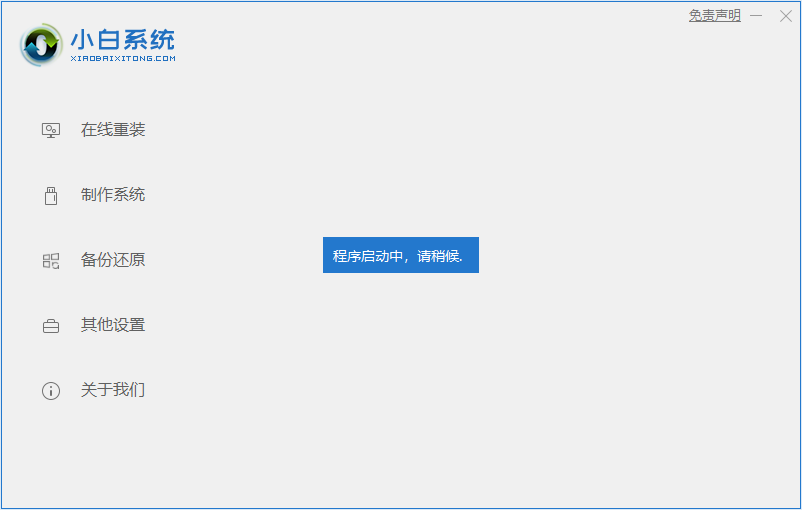
2、接下来我们打开之后找到制作系统的制作U盘选项,系统会自动给出适合安装的版本,我们点击开始制作就好了。
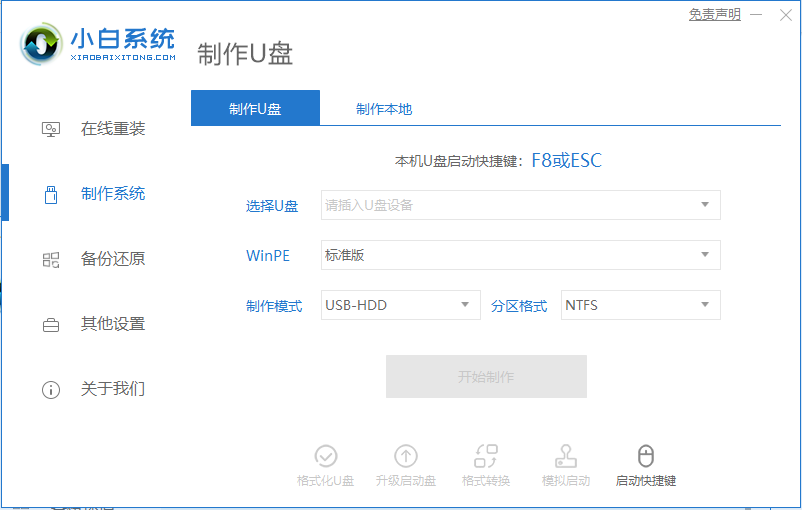
3、会跳出这个提示让我们备份好U盘的文件。
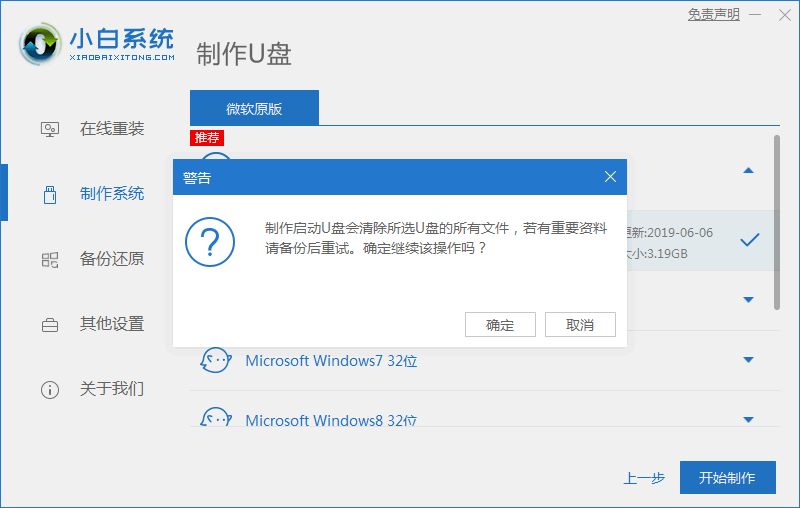
4、系统下载再U盘好之后我们准备重启我们的电脑。
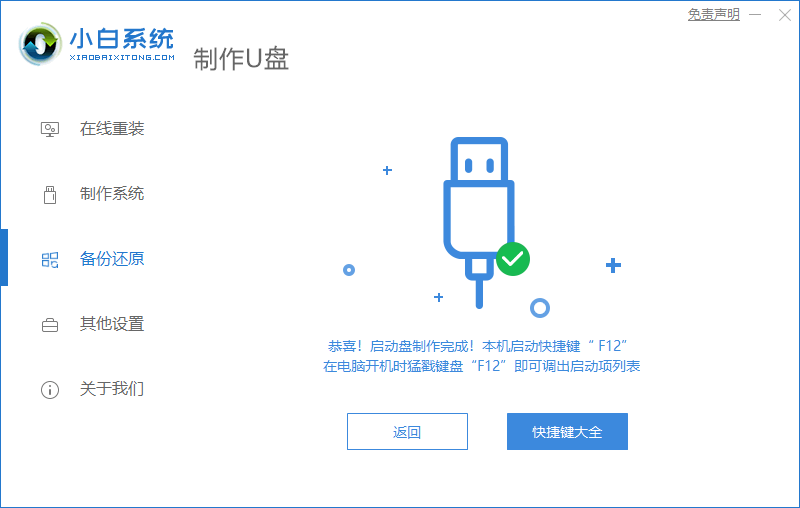
5、再需要安装系统的电脑插上U盘开机,快速F12,在引导菜单中选择U盘,我们需要返回主页面继续安装。
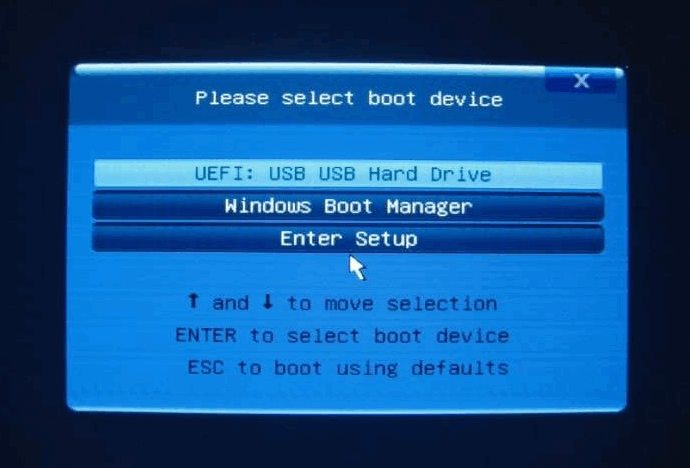
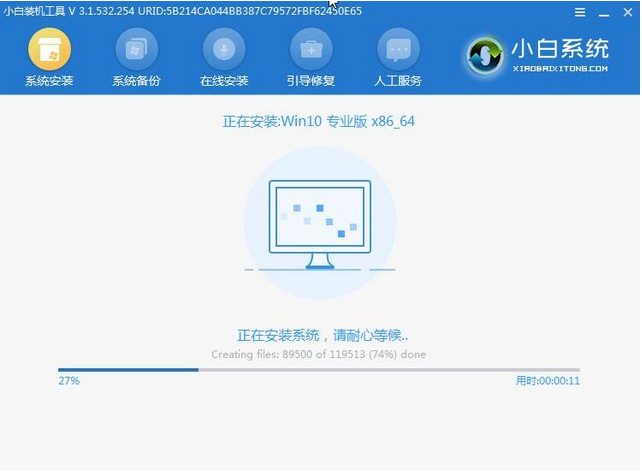
6、安装完成之后喔点击立即重启。
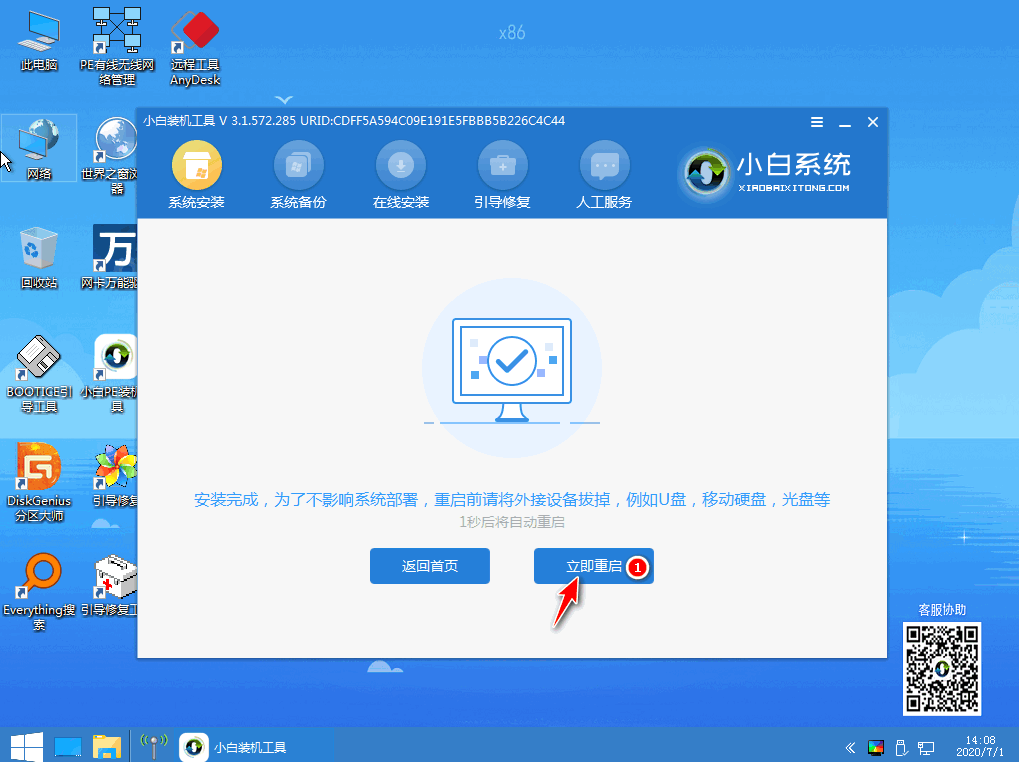
7、重启完电脑之后我们就可以进入到我们新下载好的系统里去啦。
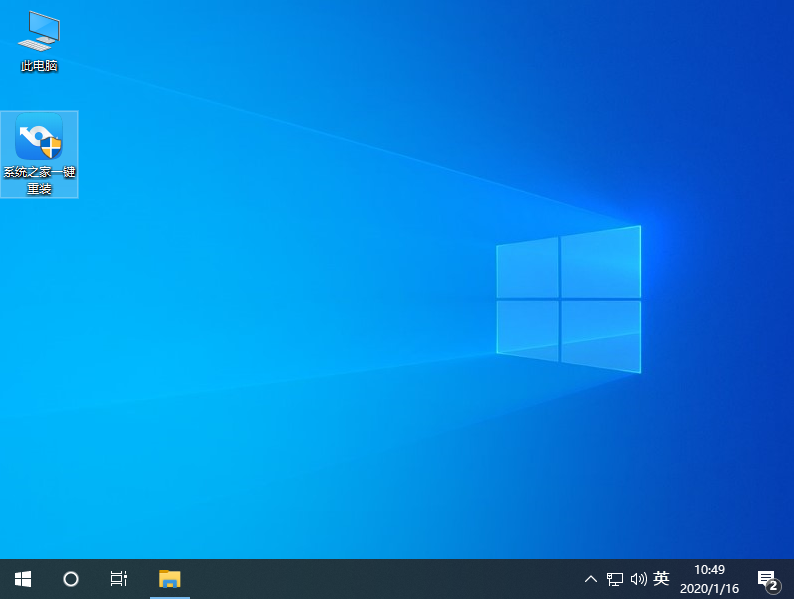
上面的教程就是U盘安装操作系统的教程啦,大家感兴趣的话可以点击进来好好学习一下哦希望能帮助到你们。






 粤公网安备 44130202001059号
粤公网安备 44130202001059号