win7旗舰版重做系统图文教程
- 分类:u盘教程 发布时间: 2017年02月18日 12:05:54
今天为大家介绍的是win7旗舰版重做系统图文教程,win7旗舰版是win7系统的版本中最高的一种系统,但是大家知道重做win7旗舰版的方法是什么吗?因为不少的用户win7系统会经常出现问题,下面是小编根据大家的要求为大家介绍的最简单的win7旗舰版重做系统图文教程。
在安装系统之前首先进入bios设置,并将光驱设置为第一启动项 一般是开启按Del或者F2键进入BIOS页面

win7旗舰版重做系统图文教程图1
在BIOS将CD_ROM设置为第一启动项,然后重启电脑,插入系统盘,发现重启后屏幕显示 ”boot from CD"
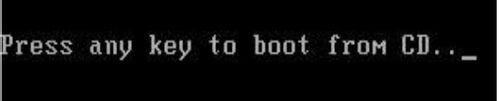
win7旗舰版重做系统图文教程图2
从前一页面点击任意键,选择修复系统还是安装新的操作系统

win7旗舰版重做系统图文教程图3
选择系统分区安装操作系统,点击Enter进入下一步,如果没有分区就先分区

win7旗舰版重做系统图文教程图4

win7旗舰版重做系统图文教程图5
选择正确文件存储格式,点击安装操作系统

win7旗舰版重做系统图文教程图6
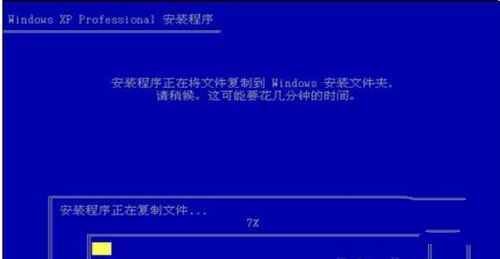
win7旗舰版重做系统图文教程图7
提示安装成功后,按照系统安装引导设置本地一些设置即安装成功

win7旗舰版重做系统图文教程图8
综上所述,上面就是小编为大家介绍的win7旗舰版重做系统图文教程的详细内容了,win7旗舰版重做系统图文教程是不是非常的简单呢?其实关于win7旗舰版重做系统图文教程小编真的觉得非常的不错,希望大家会喜欢。
猜您喜欢
- 华为为什么没有下拉菜单音量设置方法..2020/09/08
- 最新电脑系统Win11提前曝光2021/08/06
- oppo怎么强制解锁2020/07/16
- u盘装系统iso详细教程2021/02/02
- 小编教你如何设置路由器2019/05/09
- 2021电脑主机配置清单及价格推荐..2021/03/06
相关推荐
- 教你电脑bios在哪里打开 2021-01-27
- u盘进入pe系统安装win7教程 2021-12-06
- 图文详解电脑恢复出厂设置会怎么样.. 2021-04-02
- 装机吧u盘系统安装步骤 2022-05-09
- 电脑系统怎么重装u盘重装教程示范.. 2021-11-06
- 科普知识之bios在哪里 2021-01-29




 粤公网安备 44130202001059号
粤公网安备 44130202001059号