组装机u盘装系统win7图文教程
- 分类:u盘教程 发布时间: 2017年07月20日 18:05:16
今天为大家介绍的是组装机u盘装系统win7图文教程了,u盘装系统win7系统是目前安装win7系统最简单的一种方法,U盘不仅具有储存的功能,还可以用来装系统win7,小编就大方的为大家介绍组装机u盘装系统win7图文教程吧。
先将u盘启动盘连接到电脑,重启电脑等待出现开机画面时按下启动快捷键,使用u盘启动盘进入主菜单,选择【01】u盘Win8PE标准版(新机器),按下回车键进入,如图所示:
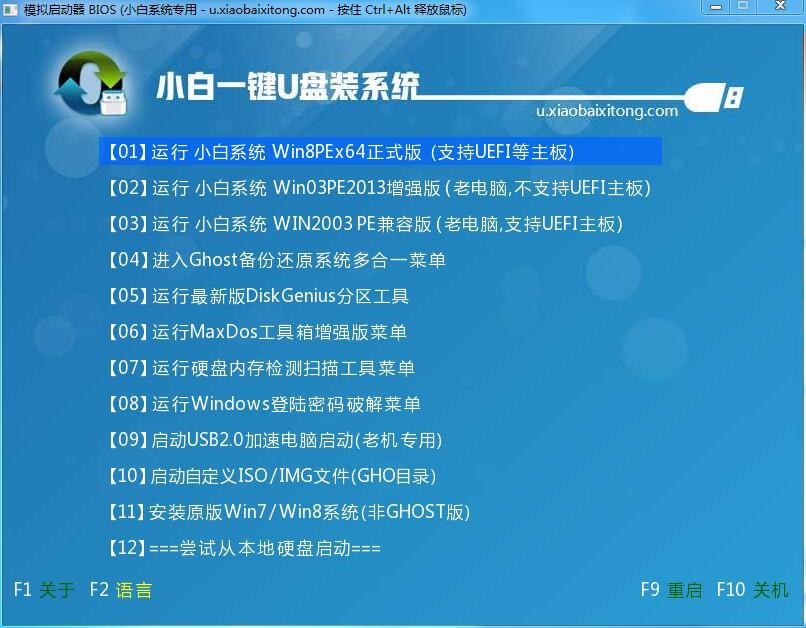
组装机u盘装系统win7图文教程图1
进入pe后会自启u盘pe装机工具,首先点击"浏览"将保存在u盘的系统镜像添加进来,接着选择c盘作系统盘存放镜像,点击“确定”即可,如图所示:
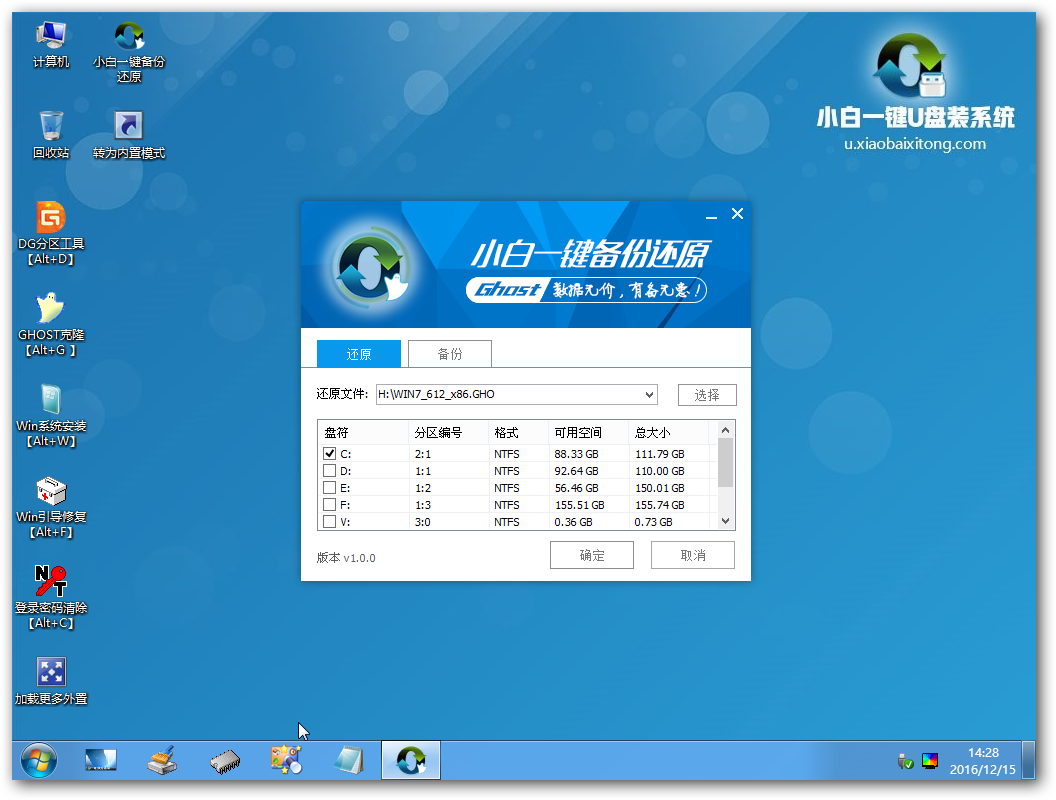
组装机u盘装系统win7图文教程图2
不对弹出的询问提示窗口进行修改,直接按下"确定"即可,如图所示:

组装机u盘装系统win7图文教程图3
等待磁盘完成格式化后,将会进行win7镜像文件安装,如图所示:
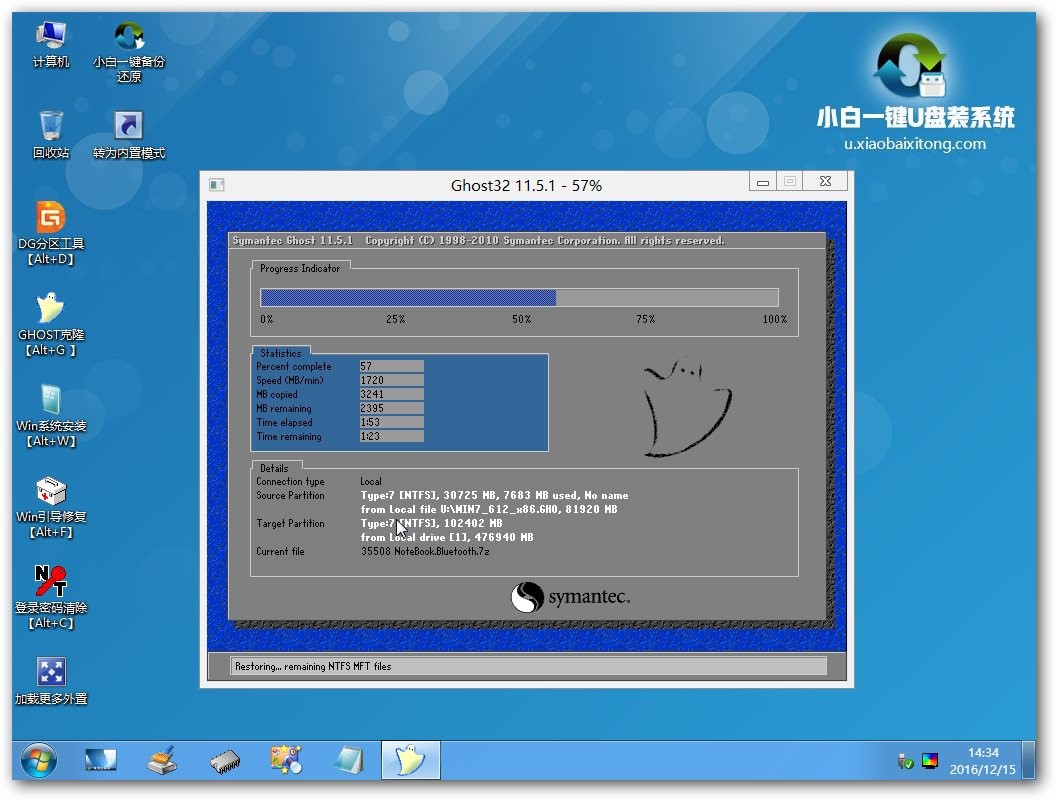
组装机u盘装系统win7图文教程图4
此时就可以拔除u盘了,重启系统开始进行安装,我们无需进行操作,等待安装完成即可,最终进入系统桌面前还会重启一次,如下图所示:
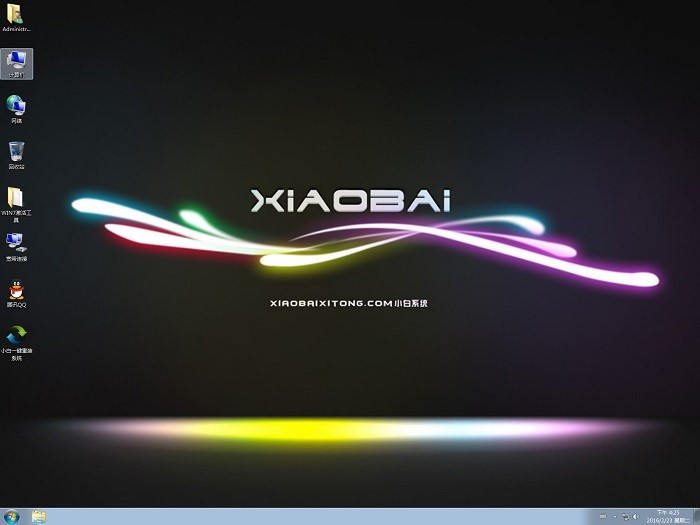
组装机u盘装系统win7图文教程图5
以上便是组装机u盘装系统win7图文教程,通过上面的步骤就可以实现轻松安装win7系统,有需要的朋友可以跟着上面组装机u盘装系统win7图文教程尝试,希望大家可以认真的观看以上的方法。
猜您喜欢
- 一键还原精灵使用教程2021/12/02
- 电脑相机不能正常使用如何修复..2020/09/04
- 电脑蓝屏怎么回事要如何解决..2021/05/16
- 惠普电脑怎么进入bios设置U盘启动的图..2021/08/05
- 电脑开机一直停留在诊断自动修复界面..2020/09/22
- uefi装系统的好处有哪些2020/12/06
相关推荐
- 图文演示u盘装机步骤 2021-01-04
- 电脑蓝屏了怎么办修复0x0000007b.. 2021-10-24
- 微博水印怎么弄到中间 2020-08-30
- 小白一键重装系统下载 2017-09-28
- 教大家怎么把手机摄像头变成电脑摄像.. 2021-05-16
- 2021 华为 matebook15怎么样以详细参.. 2021-02-11




 粤公网安备 44130202001059号
粤公网安备 44130202001059号