怎么一键制作u盘启动盘呢?
- 分类:u盘教程 发布时间: 2017年07月22日 15:03:34
怎么一键制作u盘启动盘呢?U盘装系统的方法使用简单,使用电脑主板能够支持usb启动即可使用,但是如何使用U盘装系统呢?其实关于U盘装系统的方法还是非常简单的,下面小编就为大家详细的介绍一下怎么一键制作u盘启动盘的方法吧。
1、到官网下载u盘启动盘制作工具,用4g以上内存u盘制作一个u盘启动盘。如图所示:
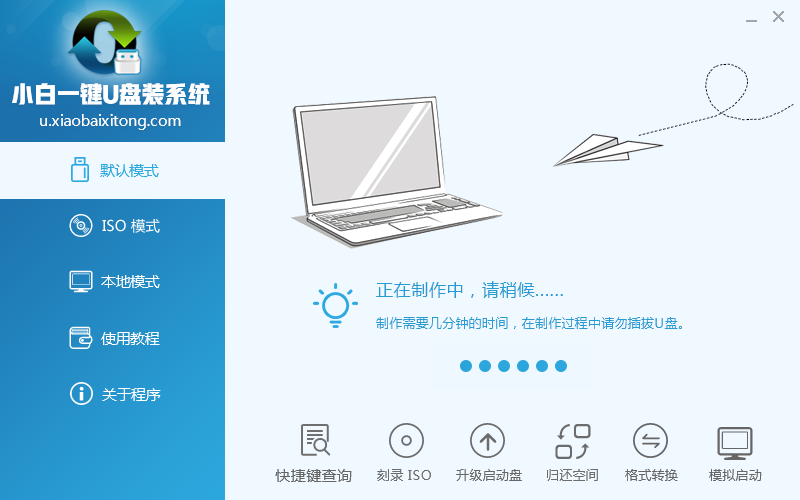
怎么一键制作u盘启动盘图1
2、一键u盘启动快捷键是f7,我们在重启电脑时连续不断按f7设置开机u盘启动,然后进入主菜单界面,选择【02】win8pe标准版回车,如图所示:
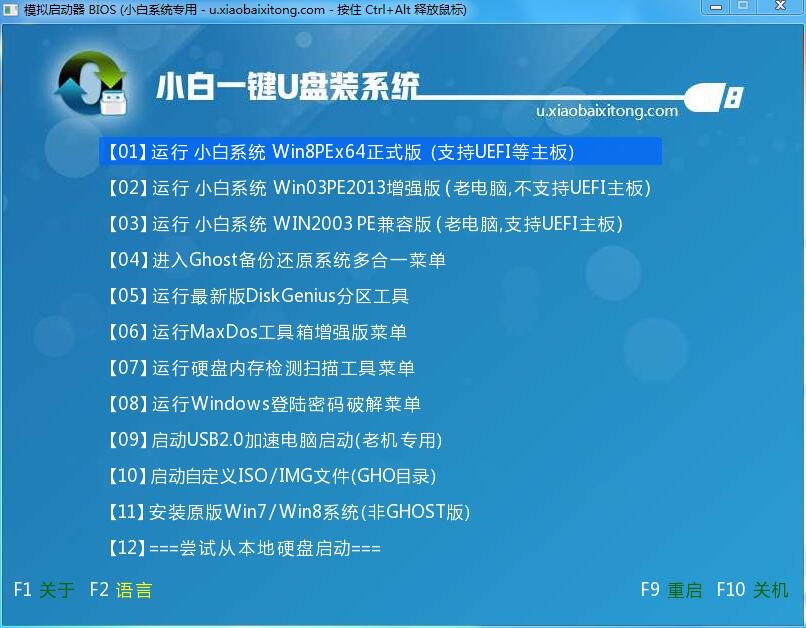
怎么一键制作u盘启动盘图2
3、进入pe系统后自动弹出u启动pe装机工具,选择win7镜像安装在c盘中,如图所示:
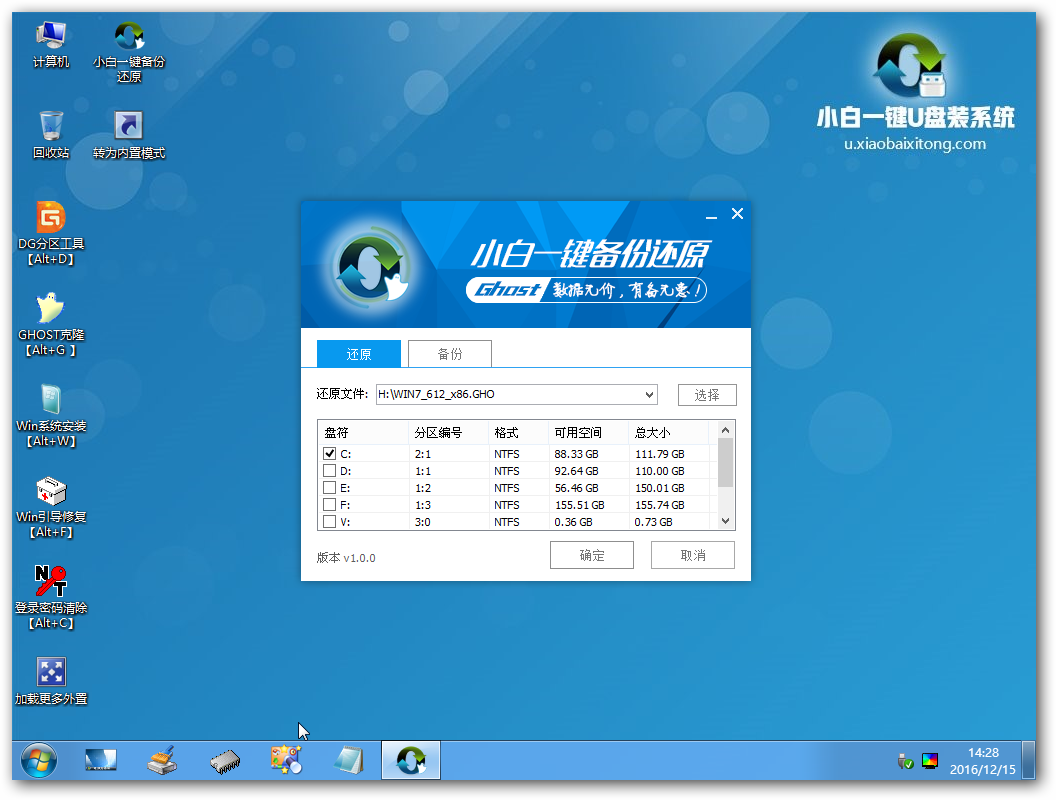
、怎么一键制作u盘启动盘图3
4、接着弹出程序将执行还原操作窗口,勾选完成后重启,点击确定按钮,如图所示:

怎么一键制作u盘启动盘图4
5、静静等待程序安装过程,直至安装完成即可,如图所示:
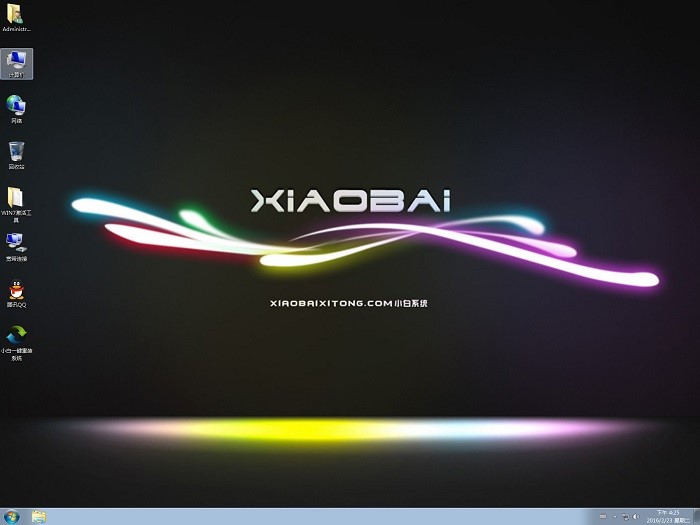
怎么一键制作u盘启动盘图5
怎么一键制作u盘启动盘的详细教程就为大家介绍到这里了,怎么一键制作u盘启动盘的方法详细大家已经学会了吧,有问题的朋友可以参考上述的怎么一键制作u盘启动盘步骤进行安装哦。
猜您喜欢
- qq好友管理器在哪里找2020/08/09
- 2020龙之谷游戏电脑配置要求..2020/03/16
- 小编教你微信屏保怎么设置的方法..2021/02/09
- 开机启动项怎么设置2020/08/03
- u盘插电脑没反应怎么办?详细教您解决..2017/11/15
- cf截图在哪个文件夹详细指导教程..2020/08/19
相关推荐
- 演示台式电脑系统下载安装教程.. 2021-05-20
- 电脑小白组装电脑配置清单详解.. 2020-08-21
- 骁龙765g相当于什么处理器 2020-06-16
- 一个手机号可以注册几个微信号.. 2020-07-22
- u盘写保护怎么去掉 2020-08-03
- 华擎主板驱动怎么安装 2020-11-01




 粤公网安备 44130202001059号
粤公网安备 44130202001059号