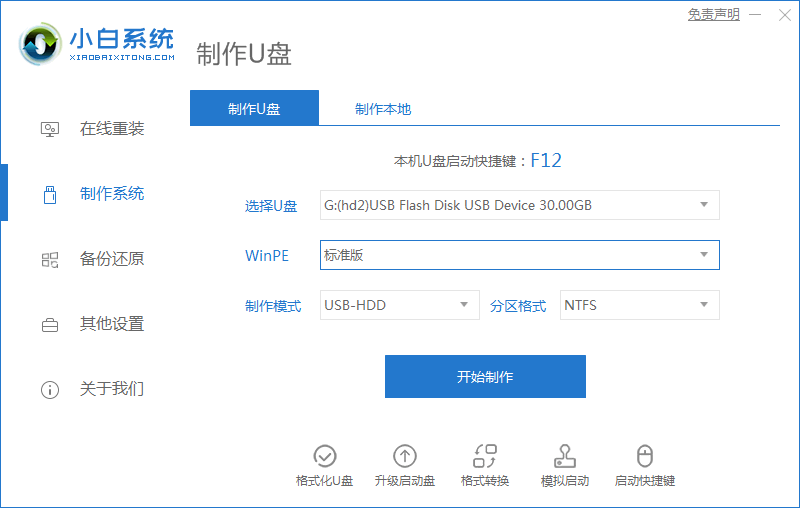
小白U盘重装系统详细教程,近来有很多朋友询问系统崩溃,电脑启动不了安装系统的方法.这时候就需要小白系统重装工具出马了,下面我们来看看小白U盘启动盘的制作教程吧。
小白U盘启动盘怎么制作
PS:使用前先关闭杀毒软件,避免杀毒软件阻拦操作步骤。
1、打开下载好的小白U盘启动盘制作工具,准备一个 8GB 以上的空白 U 盘,然后选择制作系统功能开始制作u盘启动盘。
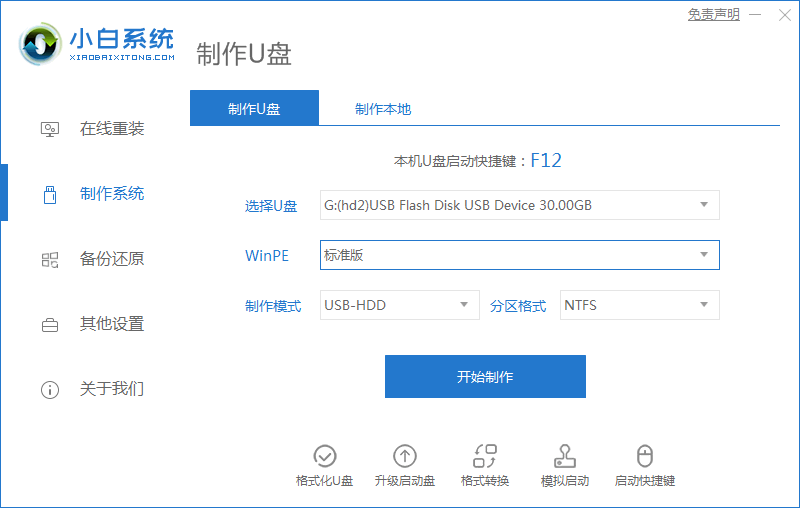
2、在小白U盘启动盘制作工具界面选择系统列表中,选择您想安装的操作系统。
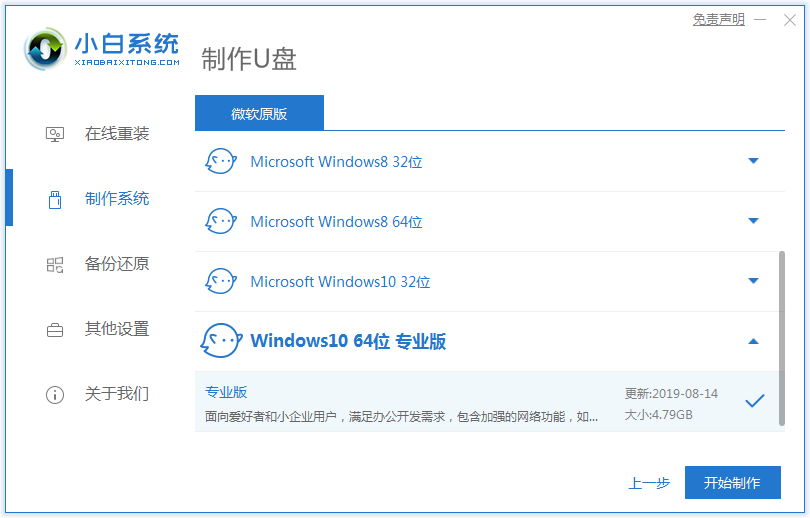
3、制作启动盘会格式化 U 盘,所以 U 盘中千万不要存放重要资料。
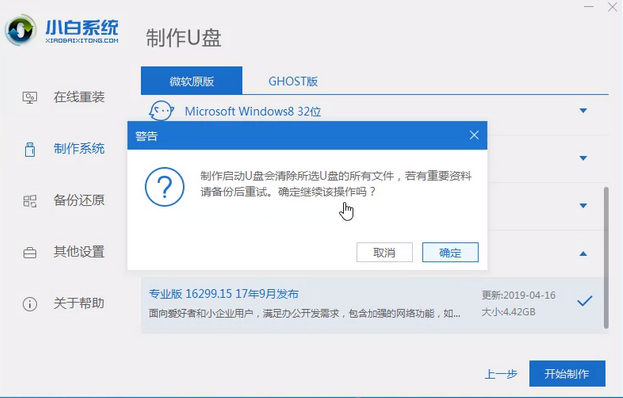
4、当下载完系统之后,小白U盘启动盘制作工具将会自动制作U盘启动以及将下载系统和备份的资料导入到U盘里面,制作的过程会有点久请大家耐心等待下。
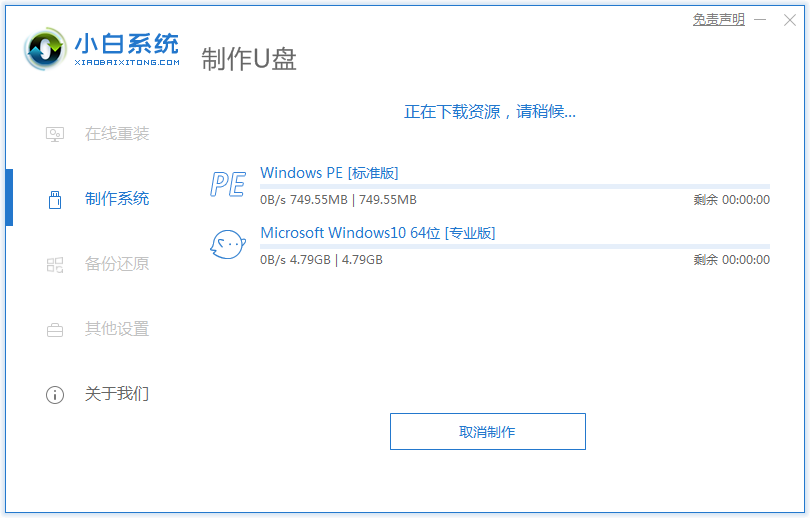
5、现在弹出提示U盘已经制作完成了,(温馨提示 如果出现制作失败,请重新制作失败的U盘)。
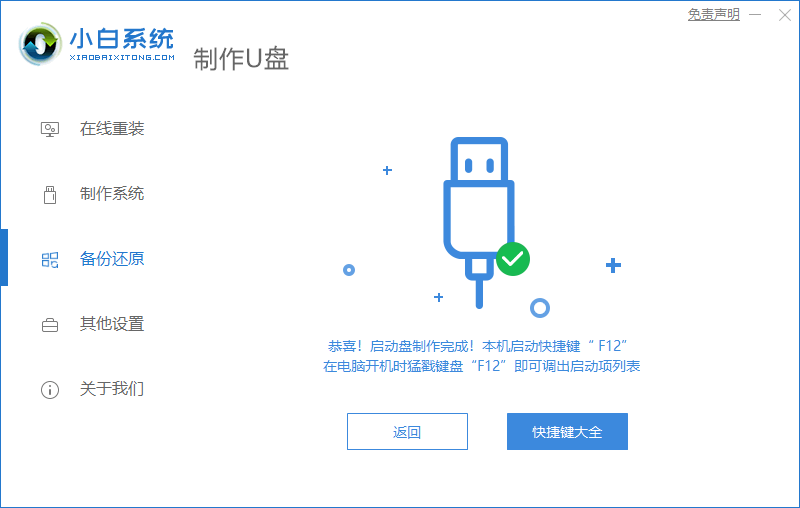
6、接着我们通过在左下角来看下自己电脑启动U盘启动的快捷键是多少。但是也有用户在按下软件检测到的启动快捷键没用情况下,也可以打开【快捷键】对应着自己的电脑品牌查询启动键。
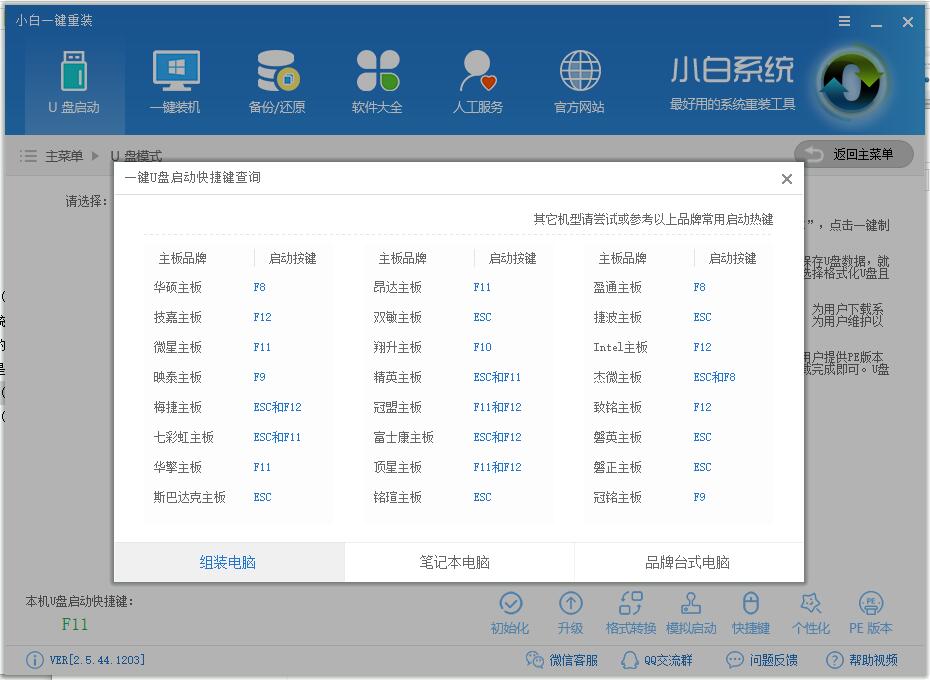
7、然后我们可以打开U盘来看下刚刚下载的系统和备份的资料是否成功导入到U盘里面了,确认没错之后,重启电脑。
8、在开机时按下U盘启动快捷键(一般为 F12、Esc、Del、F2)并设置USB为第一启动, 进人到【小白U盘制作维护工具】,选择【02】Windows PE/ramos(新机型)进入小白U盘启动盘制作工具PE系统。
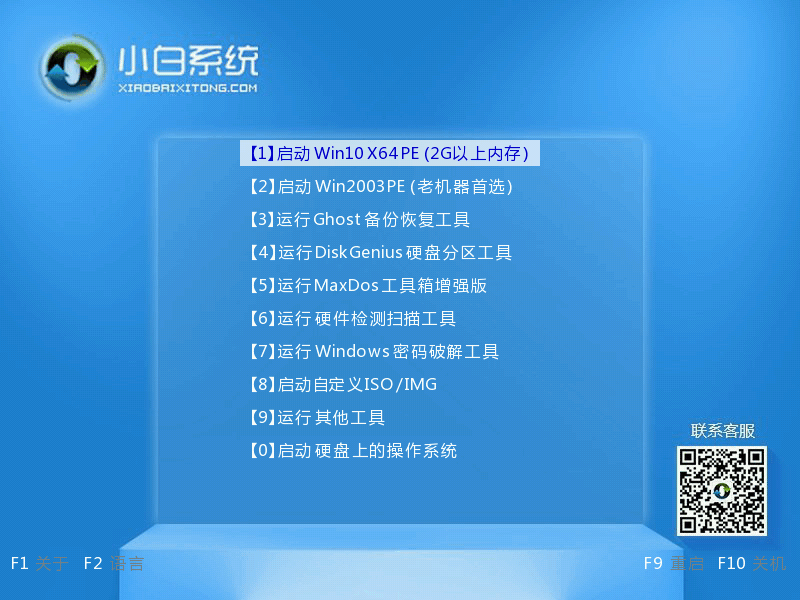
9、接着我们可以在桌面上看到有各种维护系统的工具,如磁盘检测/修复工具、GHOST工具、杀毒工具、密码恢复工具等等。计算机可以通过U盘启动计算机并对系统进行硬件或软件的维护。除此之外如果我们不太擅长于电脑还可以上网通过联系小白客服中心来进行远程协助操作。
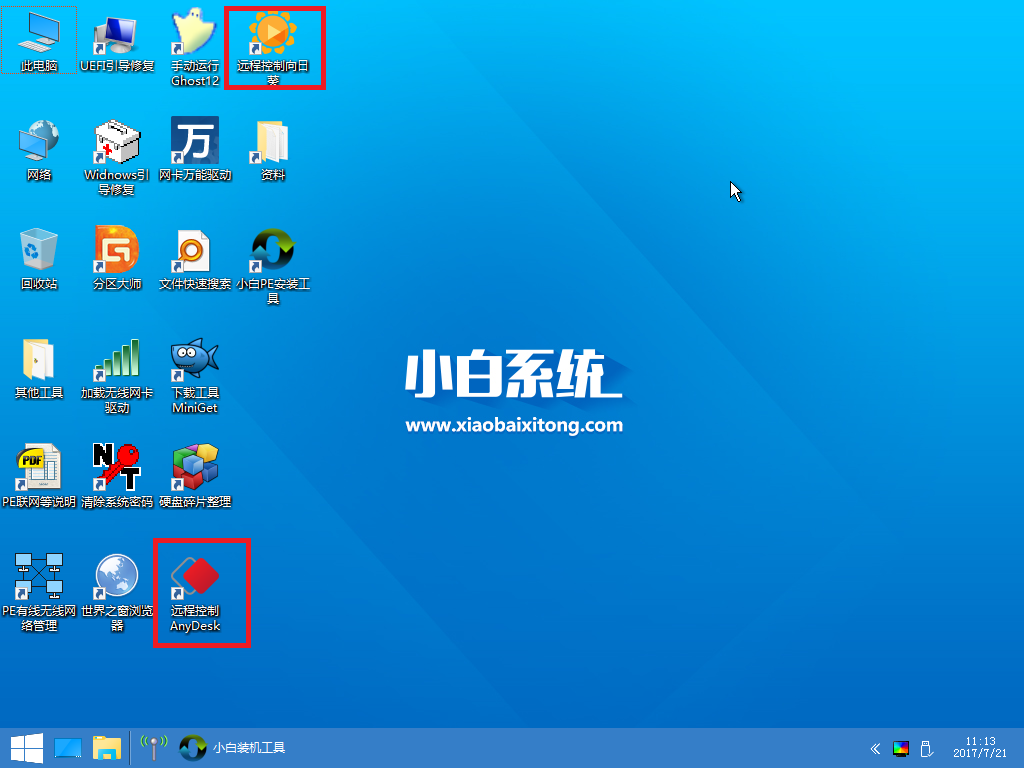
10、最后来试验下U盘启动盘的最大作用 – 重装系统!大家只需打开桌面上的小白PE安装工具,然后点击浏览选择刚刚下载到U盘里面的系统文件,随后点击选择目标分区系统盘C盘便可以进行系统安装了,过程只需等待安装完成就可以了
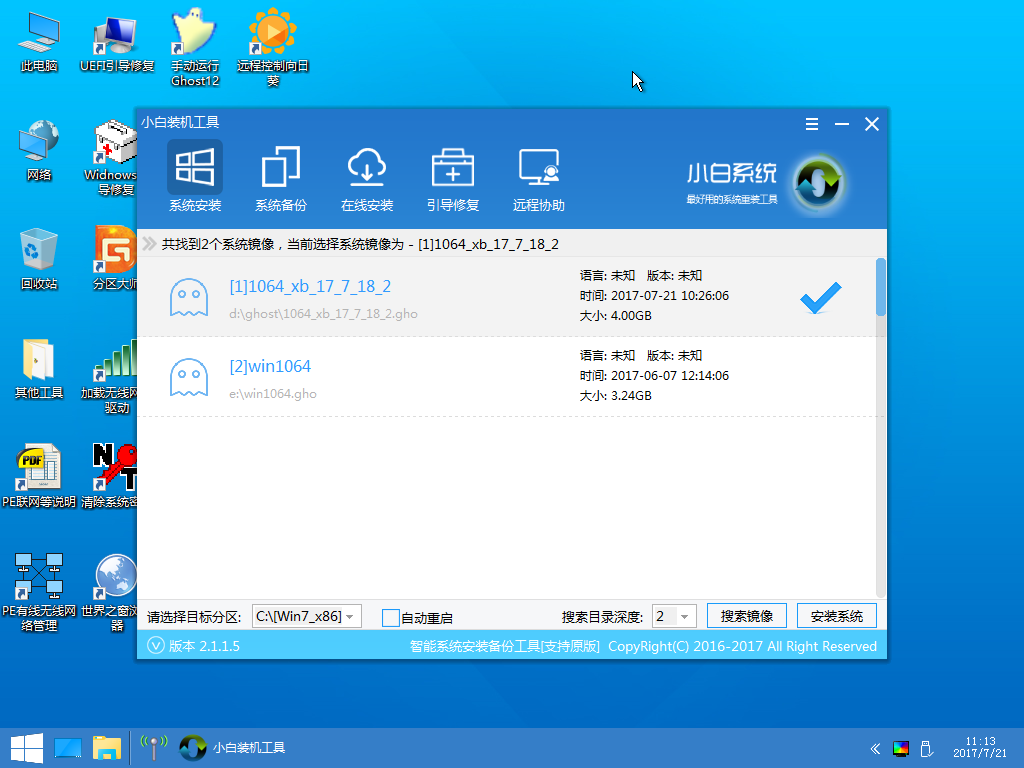
学会如何制作一个U盘启动盘后,就可以永久使用,而且不影响U盘正常的使用。
好了,以上就是小白u盘启动盘的制作教程,如果有朋友不知道小白U盘启动盘怎么制作的,可以参考上述步骤,操作起来就简单多了。






 粤公网安备 44130202001059号
粤公网安备 44130202001059号