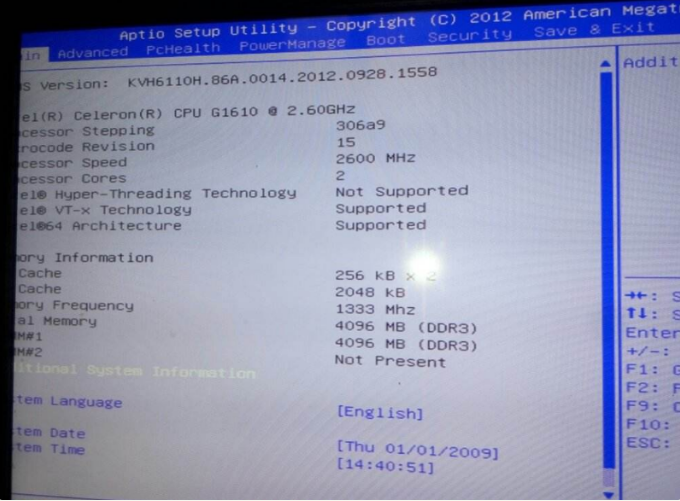
BIOS即"Basic Input Output System"的缩略,译成中文的意思即"基本输入输出系统"。它保存着计算机最重要的基本输入输出、系统设置、开机后自检、系统自启动等程序,为计算机提供了最底层的、最直接的硬件设置和控制。小编这里要跟大家分享的是关于电脑该如何进入BIOS,大家快来看看吧。
普通台式PC机进入BIOS的方法:
1、Award BIOS —— 按下“Del”键;
2、AMI BIOS —— 按下“Del”或“ESC”键;
3、Phoenix BIOS —— 按下“F2”键;
其它品牌机进入BIOS的方法:
1、hp —— 启动时按下f2键;
2、sony —— 启动时按下f2键;
3、dell —— 启动时按下f2键;
4、acer —— 启动时按下f2键;
5、toshiba —— 冷开机时按esc然后按下f1键;
6、fujitsu —— 启动时按下f2键;
7、ibm —— 冷开机按f1,部分新型号可以在重新启动时启动按下f1键;
8、hp compaq —— 开机到右上角出现闪动光标时按f10,或者开机时按下f10键;
9、绝大多数国产和台湾品牌 —— 启动和重新启动时按下f2键。
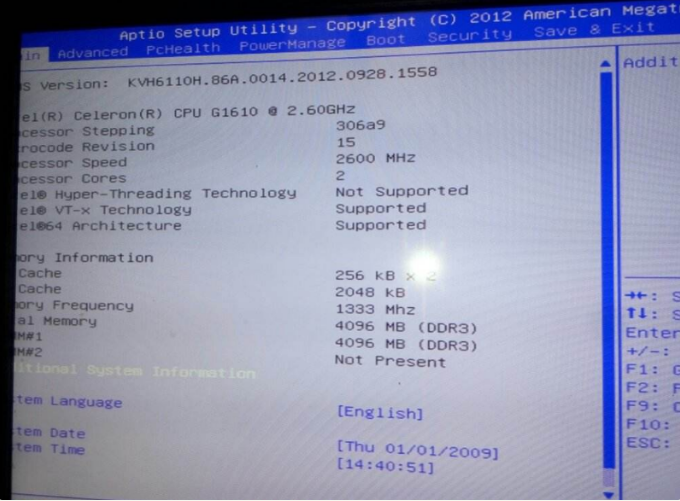
以上就是电脑如何进入bios界面的详细介绍啦,希望能帮助到大家。






 粤公网安备 44130202001059号
粤公网安备 44130202001059号