如何用u盘安装系统win7呢?
- 分类:u盘教程 发布时间: 2017年07月19日 00:08:17
如何用u盘安装系统win7呢?用u盘安装系统的一个U盘维护的工具就是U盘启动盘,大家可以使用系统之家U盘制作启动盘的方法来安装系统,今天就为大家介绍如何用u盘安装系统win7的方法吧,希望大家会喜欢。
使用u盘装系统操作步骤:
1、到官网下载u盘启动盘制作工具,用4g以上内存u盘制作一个u盘启动盘。如图:
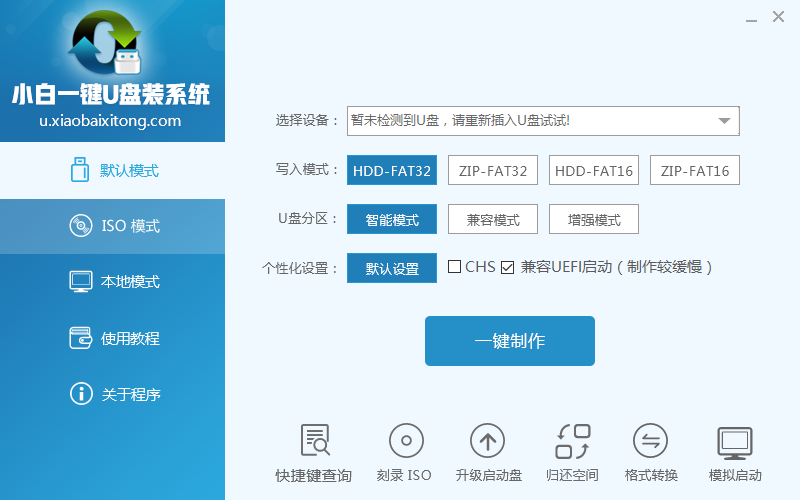
如何用u盘安装系统win7图1
2、致铭主板组装台式机一键u盘启动快捷键是f12,我们在重启电脑时连续不断按f12设置开机u盘启动。然后进入主菜单界面,选择【01】win8pe标准版回车,如图:
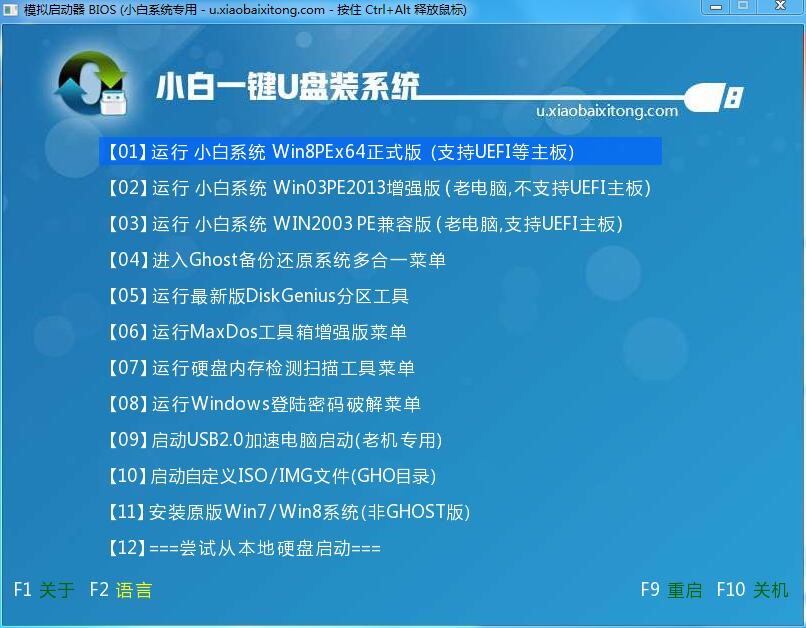
如何用u盘安装系统win7图2
3、进入u启动pe系统后自动弹出u启动pe装机工具,选择win7镜像安装在c盘中,如图:
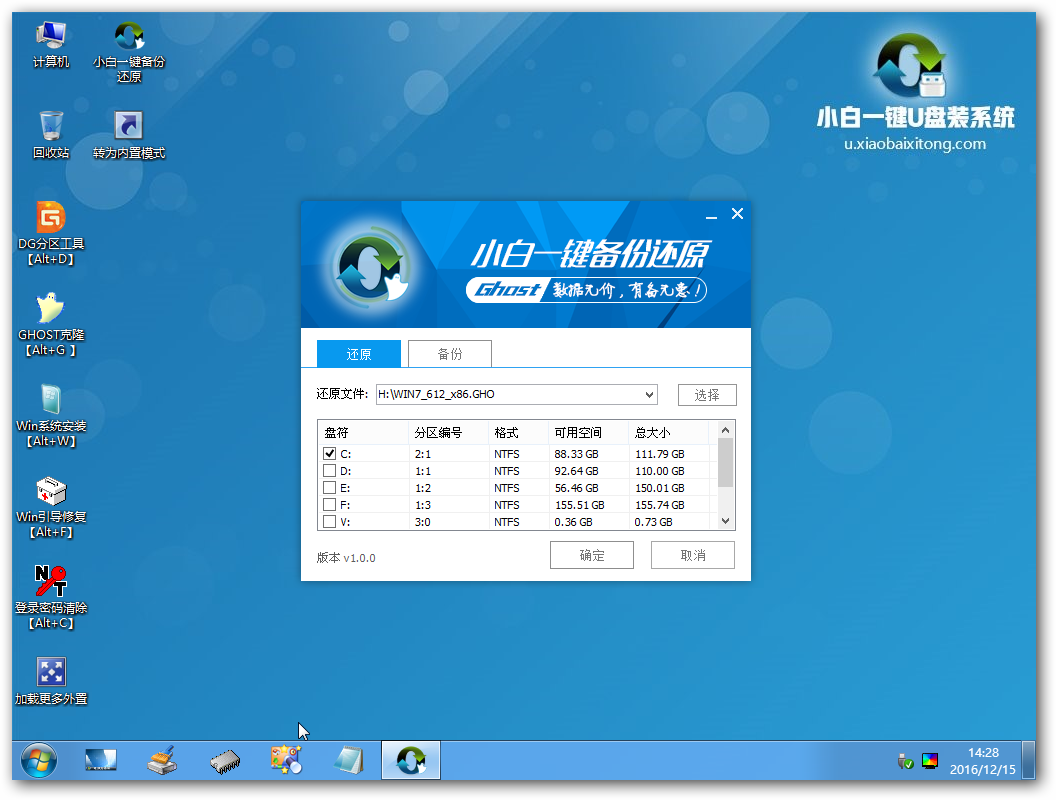
如何用u盘安装系统win7图3
4、接着弹出程序将执行还原操作窗口,勾选完成后重启,点击确定按钮,如图:

如何用u盘安装系统win7图4
5、静静等待程序安装过程,直至安装完成即可,如图:
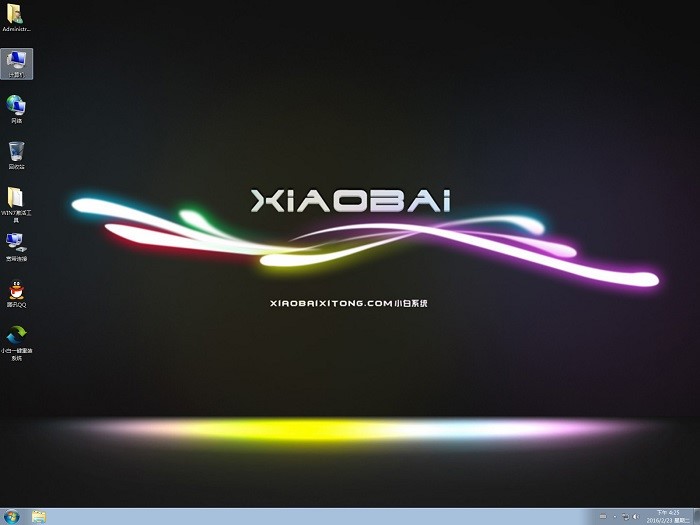
如何用u盘安装系统win7图5
如何用u盘安装系统win7呢?现在相比大家已经知道了吧,U盘启动速度快,兼容性好,携带更方便,安全性高等特点,目前兼容性比较好的有系统之家U盘启动盘制作工具,希望大家可以喜欢。
猜您喜欢
- 练习黑苹果系统安装教程2019/08/05
- 电脑怎么修改开机密码教程..2021/09/28
- 手机插耳机说话对方听不到..2021/03/07
- windows不能从此盘读取2013/04/07
- 远程主机强迫关闭了一个现有的连接解..2020/05/22
- 教大家联想蓝牙鼠标怎么连接..2021/05/18
相关推荐
- 腾达路由器怎么设置 2020-06-21
- U盘启动小知识 2013-04-07
- u盘文件没删除却消失了的解决方法.. 2021-06-16
- 我们的打印机无法打印怎么办.. 2020-06-16
- winPE下用DiskGenius硬盘坏道修复教程.. 2013-03-27
- 教你u盘加密码怎么设置 2021-09-28




 粤公网安备 44130202001059号
粤公网安备 44130202001059号