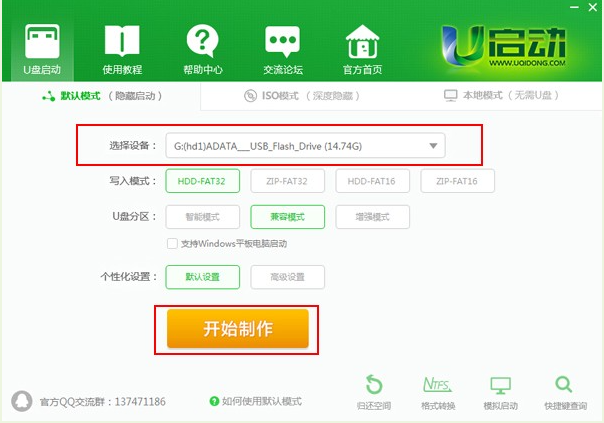
当使用的win10电脑系统出现一些故障问题的时候,我们可以通过重装系统win10的方法修复解决,最简单的方法就是借助u启动等工具来协助安装,下面就教下大家借助u启动安装win10系统教程。
u启动安装win10系统步骤如下:
1、先制作好u盘启动盘。我们可以在电脑上下载安装好u启动装机工具打开,插入一个8g以上的空白u盘,按照软件的默认设置点击开始制作。
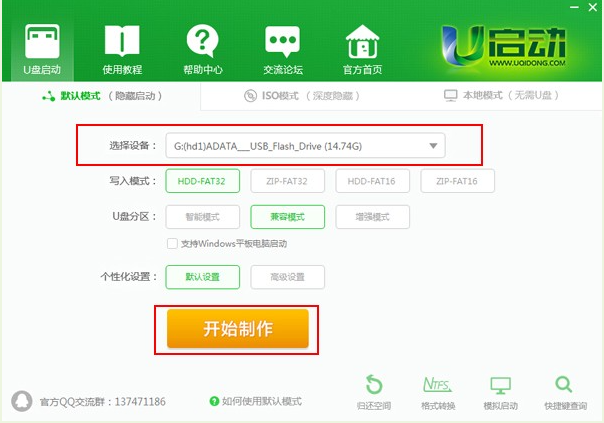
2、制作u盘启动盘中,无需操作。
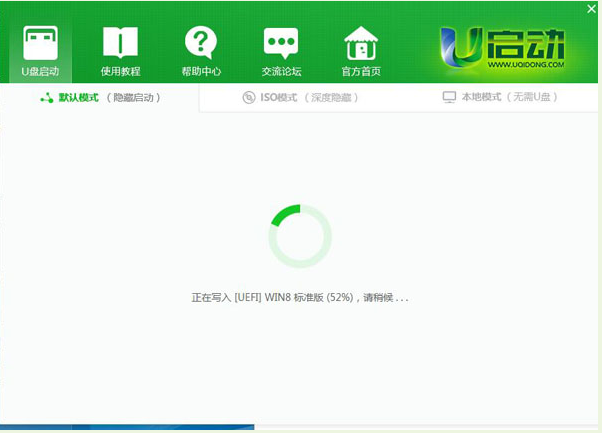
3、等待制作完成后,可以选择进行模拟启动或者否都可以,然后将下载好的win10原版镜像放在u盘启动盘文件目录下,再拔出u盘退出。
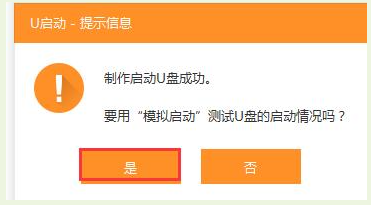
4、将制作好的启动盘插入到需要安装的电脑上,开机不断按启动快捷键进入u盘启动,来到pe选择界面后选择第二项新机器的pe进入。
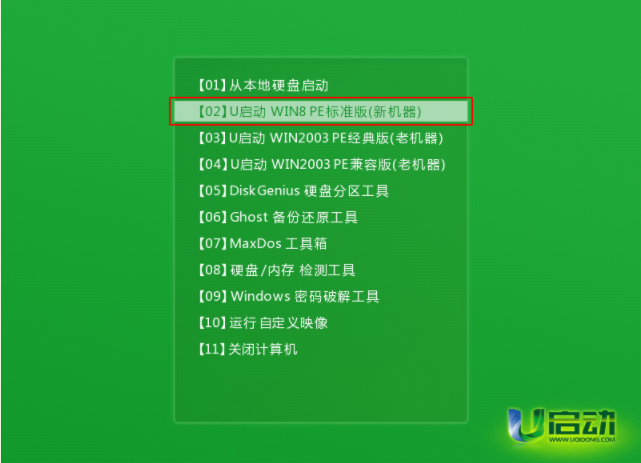
5、在pe系统内双击打开桌面上的u启动PE装机工具,然后在工具主窗口中点击“浏览”按钮。
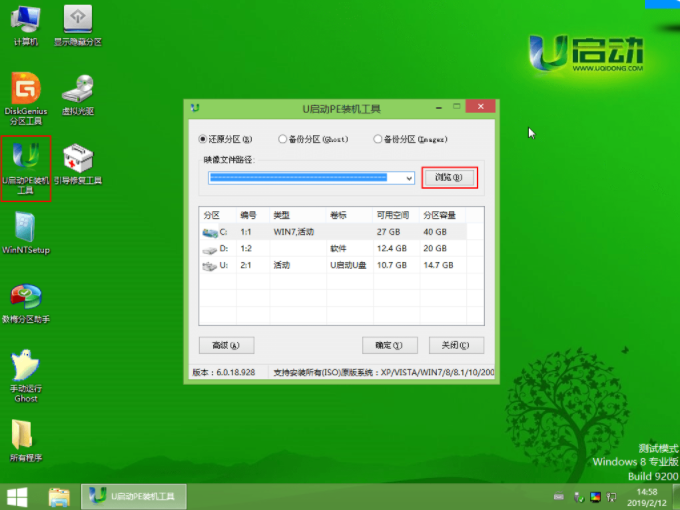
6、只需打开启动u盘,选中win10 iso系统镜像文件,点击“打开”按钮。
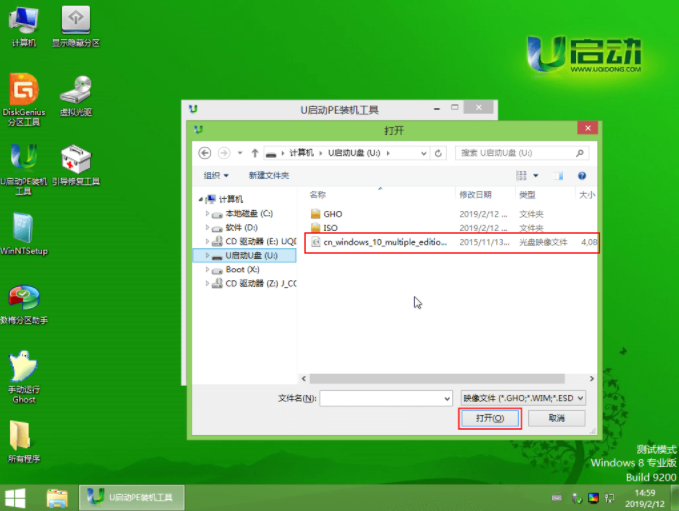
7、选择好需要安装的win10系统版本,然后安装到系统盘c盘。
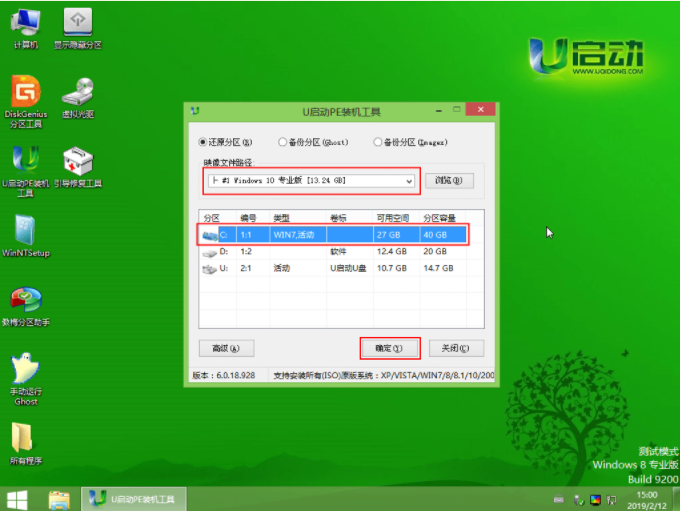
8、然后按照默认设置还原重装系统即可,耐心等待安装完后进入到新系统即可使用。

以上便是借助u启动安装win10系统教程,操作比较简单,有需要的小伙伴可以参照教程操作。






 粤公网安备 44130202001059号
粤公网安备 44130202001059号