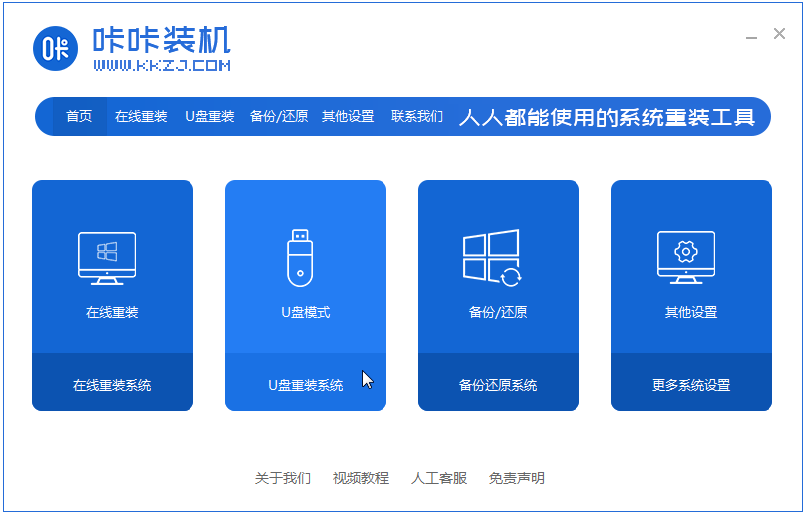
电脑使用过程中难免会出现故障,比如遇到xp系统损坏导致无法开机的情况,这时候就需要对xp系统进行重装,但是系统无法正常运行时我们只能选择U盘来重装了,那么下面我们就来看看如何使用u盘装系统xp的教程详解,一起来学习一下吧。
1、下载打开咔咔装机软件,选择U盘重装系统。
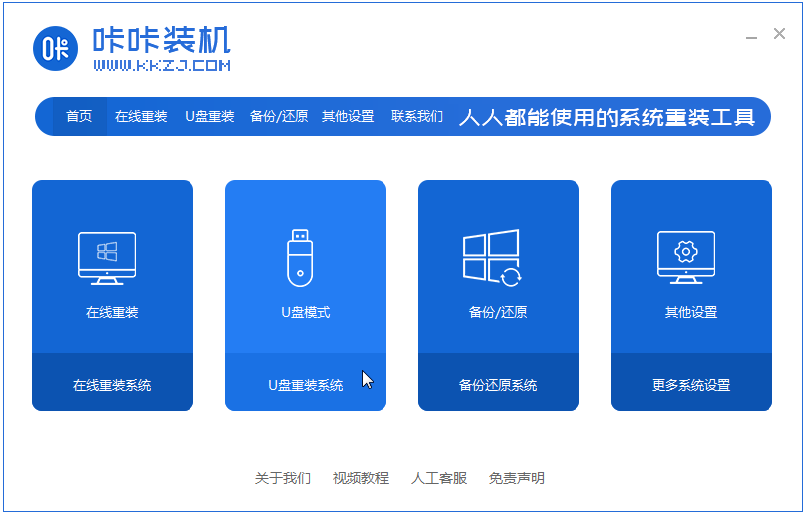
2,选择U盘模式,点击“开始制作”下一步。
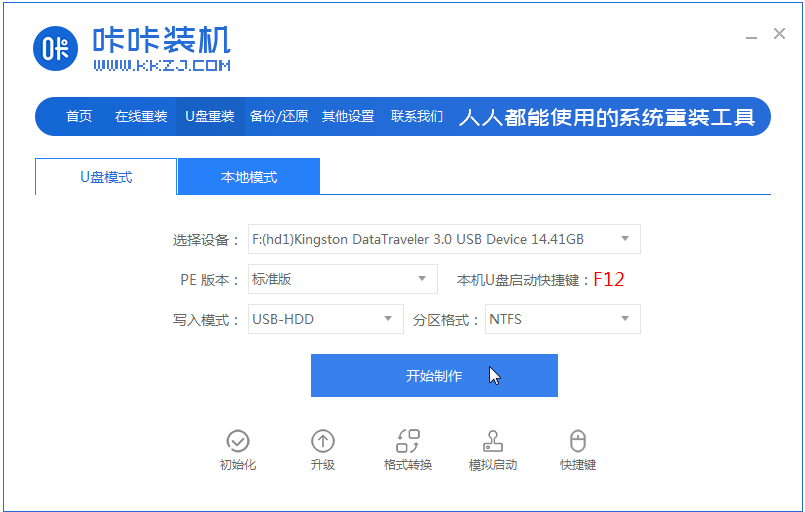
3,勾选自己想要安装的操作系统,点击“开始制作”。
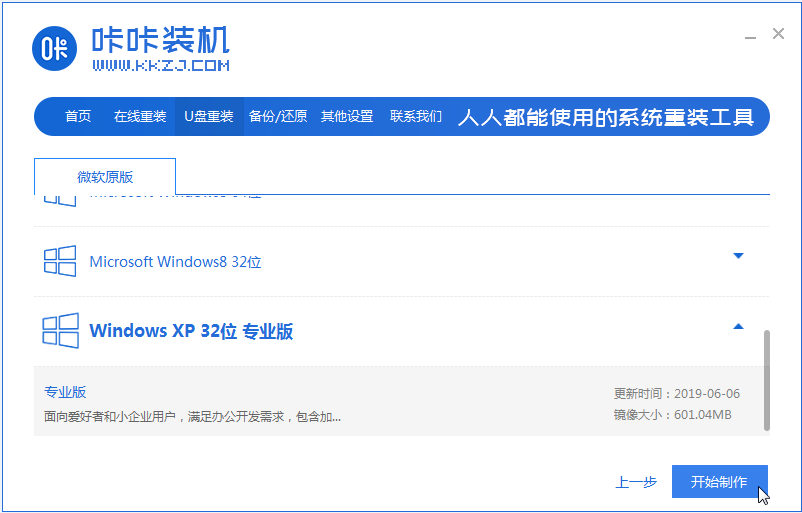
4,等待咔咔装机提示“启动u盘制作成功”后,我们可以先点击“预览”。
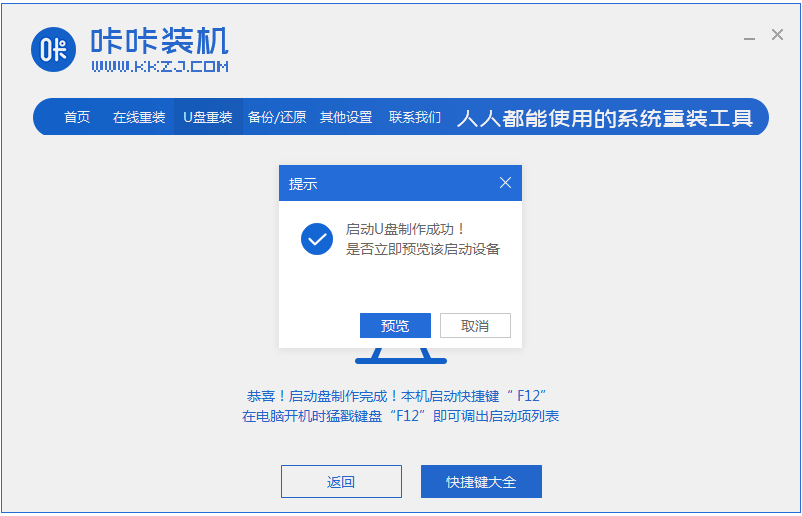
5,查看电脑启动快捷键是哪个后,直接将u盘拔出来插入需要安装系统的电脑上。
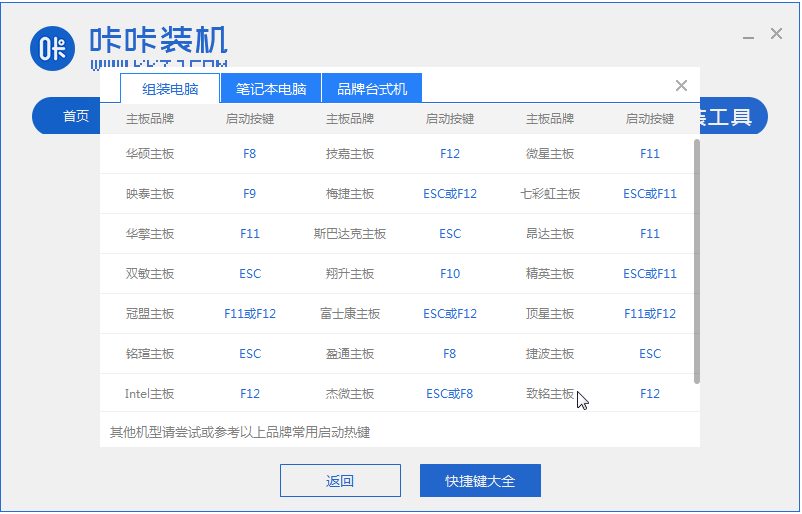
6,插上U盘开机后通过键盘上下键选择然后按下回车键进入。
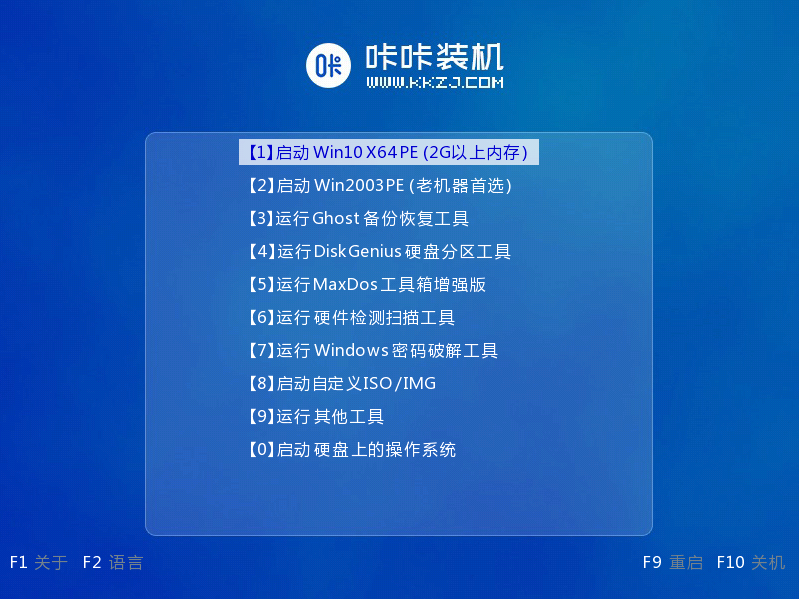
7,进入pe安装系统界面,选择一个我们需要安装的系统。
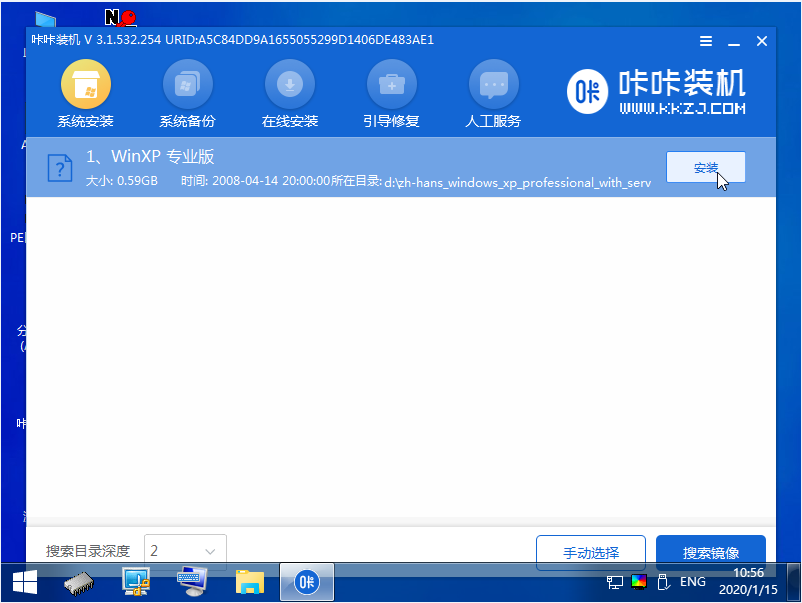
8,将目标分区改为“磁盘C”,点击“开始安装”。
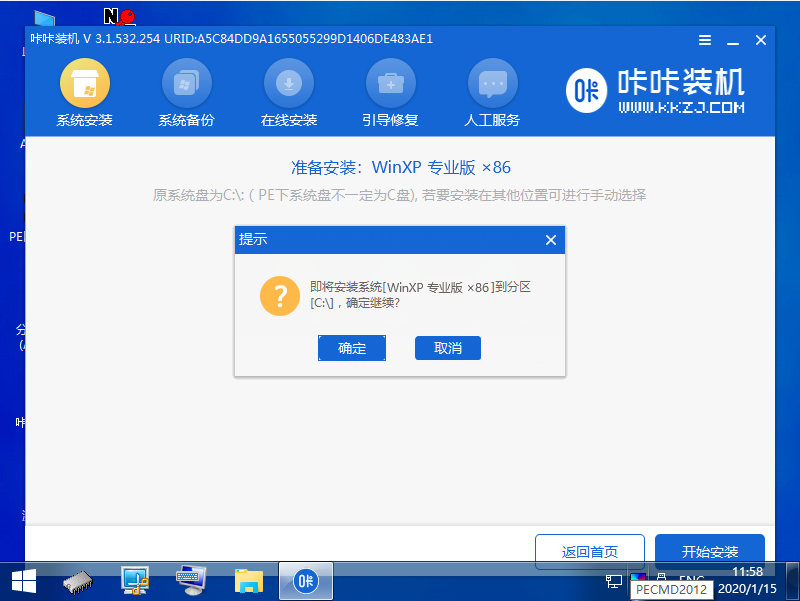
9,等待系统镜像安装完成后,拔掉u盘,重启电脑进入系统桌面即可。
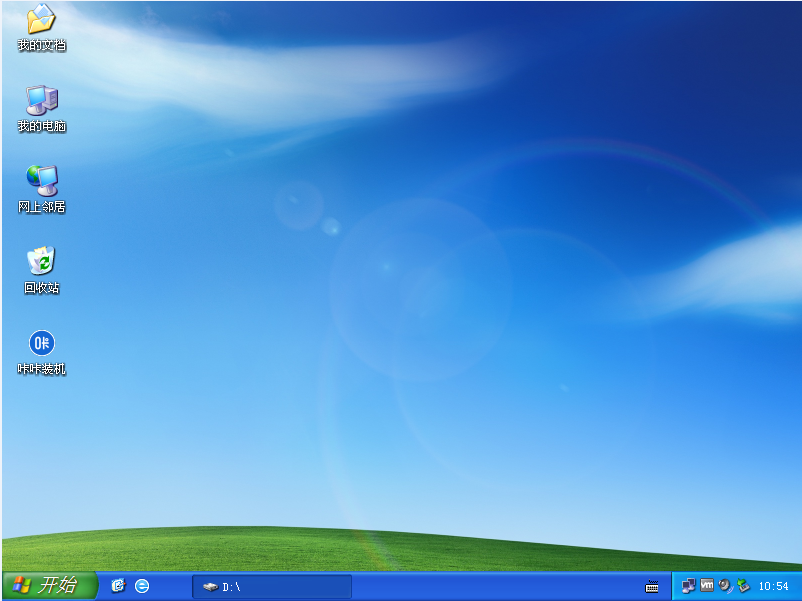
以上就是如何使用u盘装系统xp的教程详解,希望能帮助到大家。






 粤公网安备 44130202001059号
粤公网安备 44130202001059号