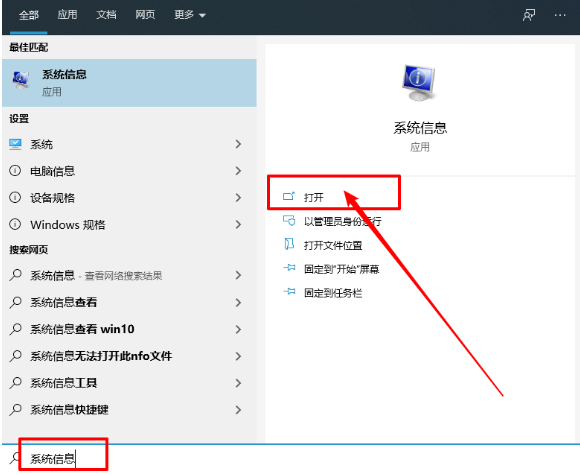
有许多人因为各种原因需要刷BIOS,对BIOS进行升级。但是,刷BIOS的操作难度还是比较大的,而BIOS刷坏或者导致电脑直接开不了机的情况也是时有发生,对此们需要借助bios升级工具进行操作,但很大用户都不知道该如何使用,没关系,下面,小编就把BIOS升级工具使用方法分享给大家。
工具/原料:
1、主板刷bios的对于版本文件
2、gzut烧写BIOS文件的工具
3、拆主板的工具
4、bios检测卡
5、品牌型号:Acer 宏碁V5-473G
方法/步骤:
使用gzut工具刷bios的步骤:
1.先确定主板的型号,再前往对应的官网下载要进行刷新的bios版本文件。
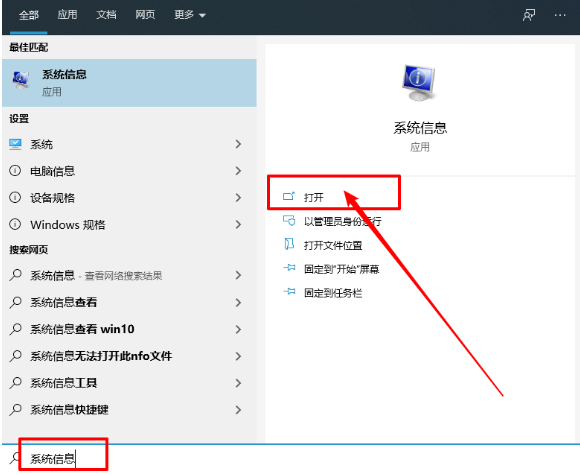
2.我们在任务栏搜索框中输入【系统信息】。
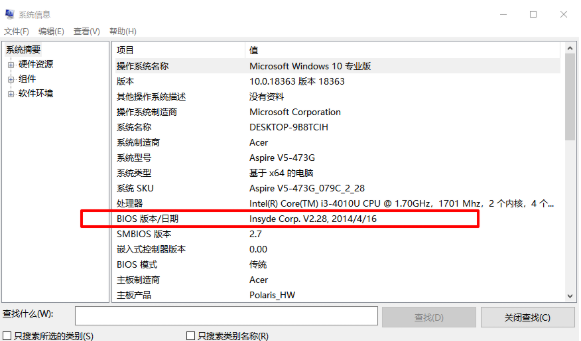
3.之后,在系统信息页面中可以看到电脑bios版本,接下来我们可以根据已有的信息去下载所需的BIOS文件。
4.BIOS对应文件下载完成后,用工具将bios取出,此时必须是断电的状态,如图。

5.然后我们使用gzut烧写的BIOS文件进行刷新BIOS的操作,将卸下的BIOS芯片,放入其中,卡紧。

6.接入电脑后,在电脑进行设置操作,一般情况下烧写器都是拥有独立驱动的,不同的品牌在官网单独下载驱动即可。
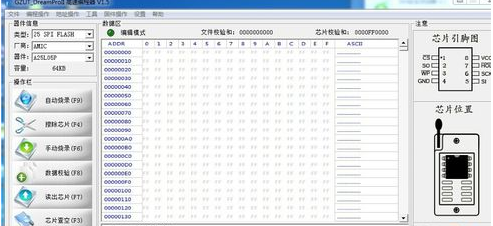
7、打开烧写器设置页面之后,你就可以看见主板BIOS芯片的相关信息了,比如说大小以及类型等等。我们点击“浏览”,找到你刚才下载的BIOS文件。
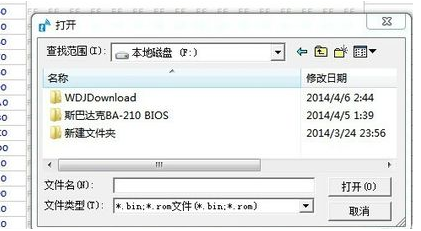
8、这是刷新前的编程页面状态,我们点击自动烧录,它就会将你刚刚打开的BIOS文件写入芯片中,从而刷新BIOS。
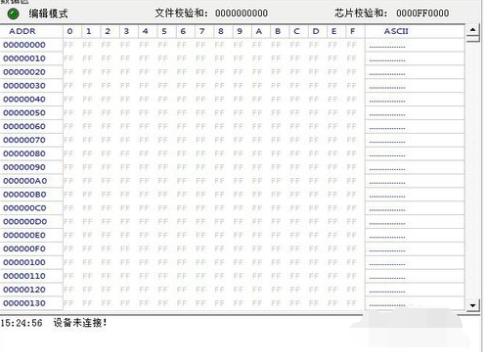
9、这是刷新后的编程页面状态,这时候,我们需要使用小镊子的等工具,将BIOS芯片放回主板上进行检测。
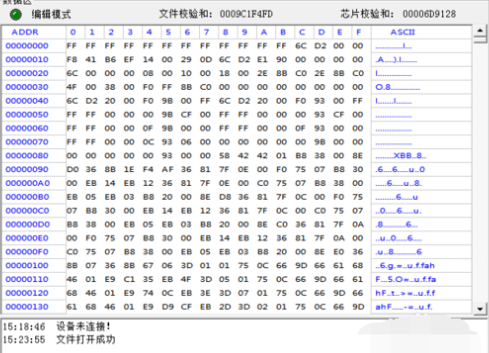
10、BIOS芯片刷新并放回主板后,使用检测卡进行检测,一般情况下检测显示2A00就表示刷新成功,而显示0000就表示不成功。

总结:
以上就是BIOS升级工具使用方法你学会了吗。希望对大家有所帮助。






 粤公网安备 44130202001059号
粤公网安备 44130202001059号