
想来大部分的朋友都知道u盘重装系统是怎么回事,其实U盘重装系统方法是如今最常用的重装系统方式,在电脑无法开机的情况下也能重装系统,下面就来跟小编一起看看装机软件U盘重装系统的方法吧.
装机软件U盘重装系统教程
准备工具
8G内存的空白优盘。
一个很能上网的Windows计算机。
一款软件【小白一键重装系统】
安装方法
1.我们需要双击打开桌面上的小白系统,然后等待本地环境检测完成。

2.此时,U盘可与电脑的USB接口连接。

3.当系统完成本地环境检测后,在页面中选择制作系统选项,这时会自动识别U盘,点击开始制作即可。
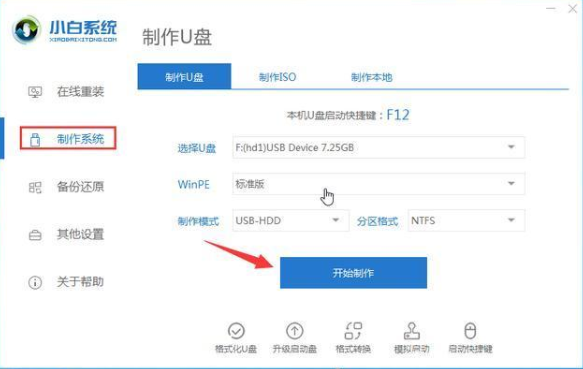
4.然后选择安装系统Win10,在勾选之后点击开始制作。
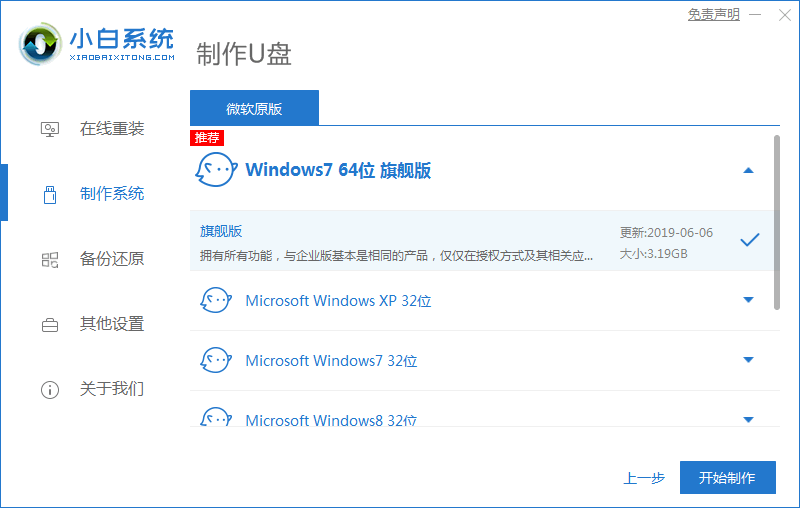
5.在页面中就开始下载win10系统,自动生成U盘启动盘,等待程序提示启动盘成功制作弹出提示,点击取消。我们可拔下U盘,插入需要重新安装的电脑USB接口。
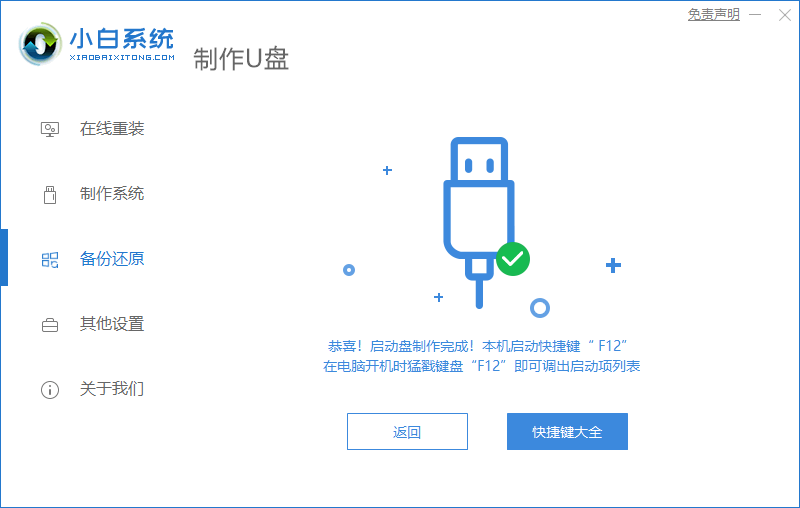
6.开机后,立即快速、简便地击打启动热键F12,通常为F12.F8.F9.F11.ESC,可逐个试一下,一般开机后屏幕下面有几行英文行,那些是启动热键提示按键,我我们可以注意一下。

7.当此时弹出启动菜单界面,可找到U盘选项,选择后返回。
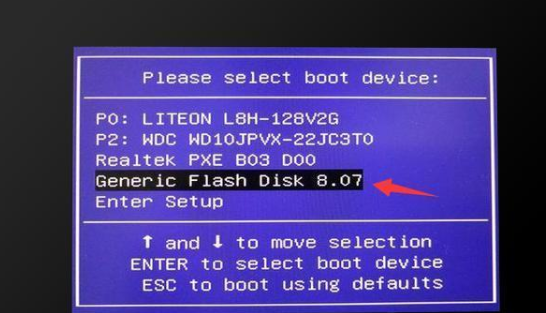
8.进入了Pe系统界面,选择“1”启动win10x64PE(2G以上内存),回车确定。
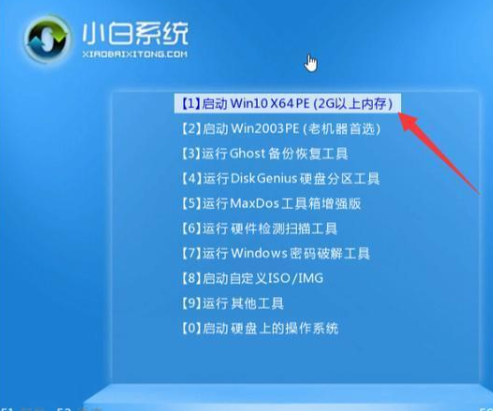
9.在完成几分钟加载后弹出小白机界面,选择U盘安装系统win10,点击安装。
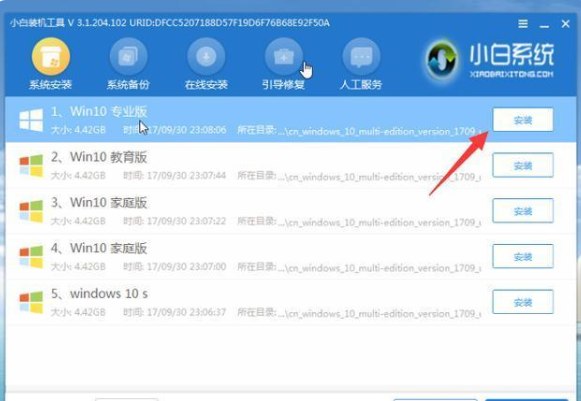
10.这个时候我们默认的安装位置是C盘,如果想安装到另一个地方,需要手动选择,当选择完成时,单击开始安装即可。
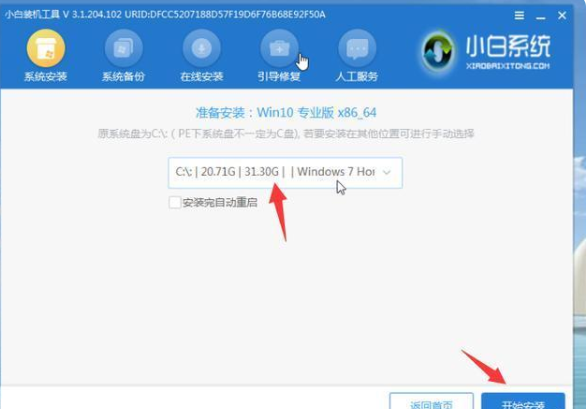
11.接下来只需要耐心等待十多分钟,电脑提示安装成功,拔下U盘重启电脑,根据提示操作重新启动。
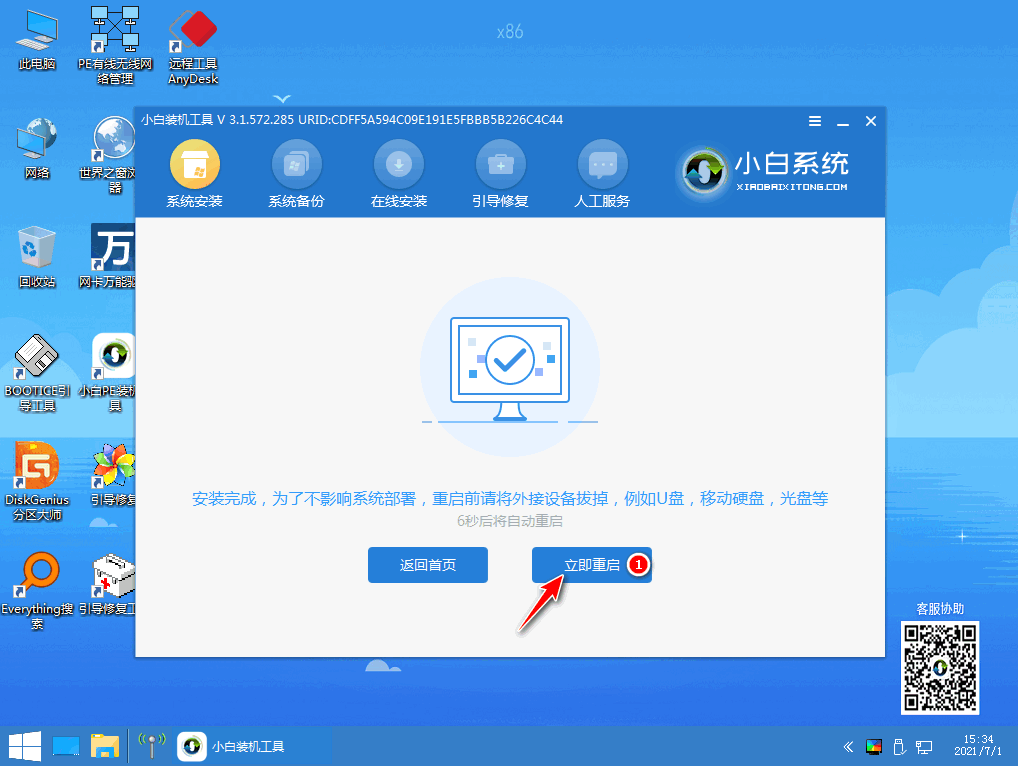
12.最后电脑用U盘安装系统win10完成,正式进入Win10系统界面,即可放心。
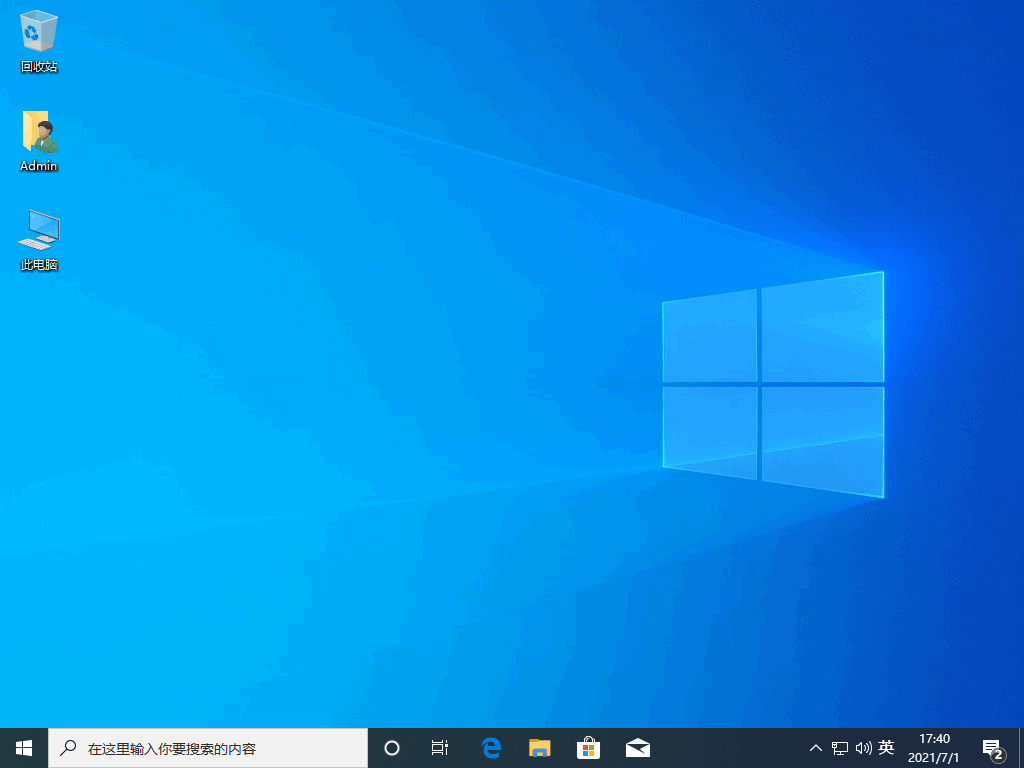
以上就是装机软件U盘重装系统教程的内容,希望能够帮助到有需要的你。






 粤公网安备 44130202001059号
粤公网安备 44130202001059号