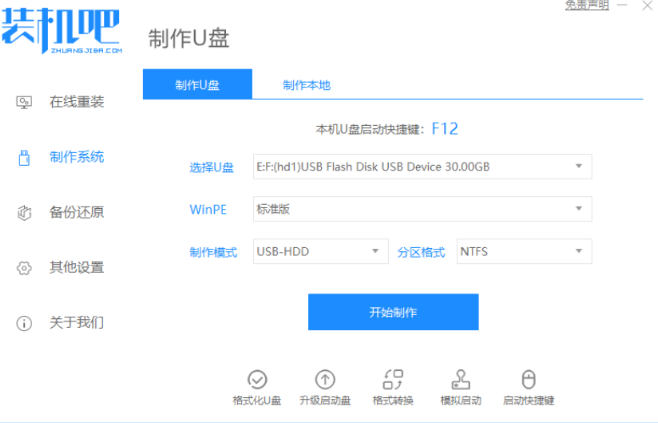
现如今笔记本已经成为了主流趋势,累积的用户变得越来越多,就会遇到很多很多的问题,比如出现笔记本开机黑屏的情况,那么小编今天就说说笔记本电脑黑屏却开着机重装系统的方法如何操作.
笔记本电脑黑屏重装系统
1.下载并安装好装机吧一键重装系统软件,插入8GB以上的U盘,点击制作系统,然后选择页面当中的开始制作。
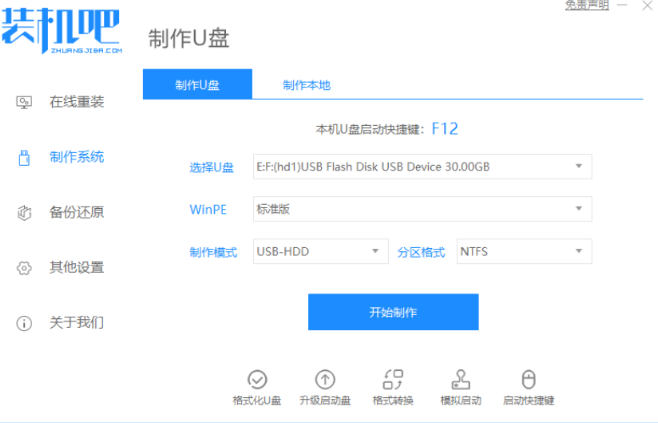
2.此时选择安装的系统,点击制作即可。
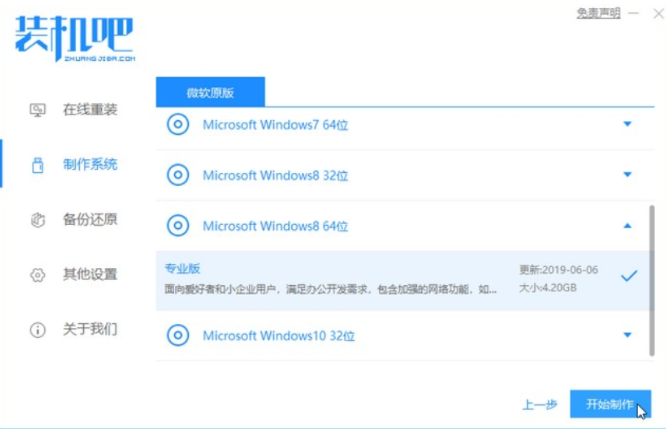
3.开始自动下载win8系统镜像数据,耐心等待下载完成。
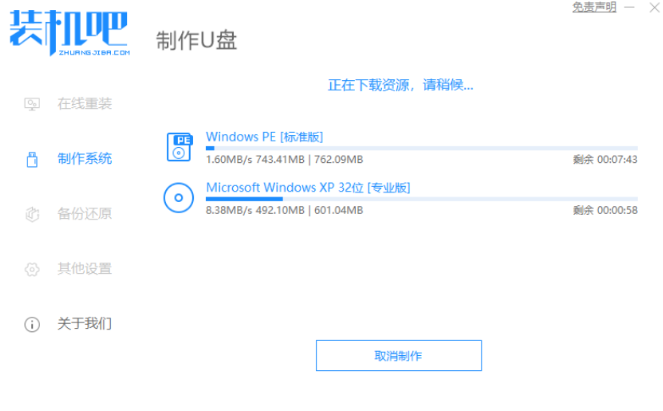
4.我们需要查看电脑的启动快捷键,然后返回u盘,当u盘启动盘制作完成后。
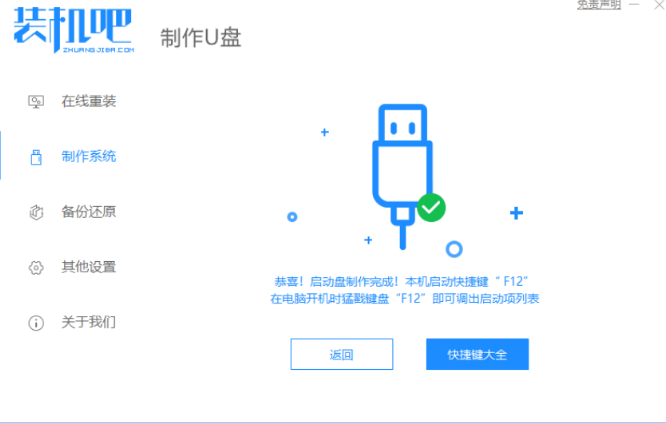
5.这时我们按Esc或Del或F12快速进入Bios设置U盘启动,需将制作好的启动U盘插入电脑当中才能执行。
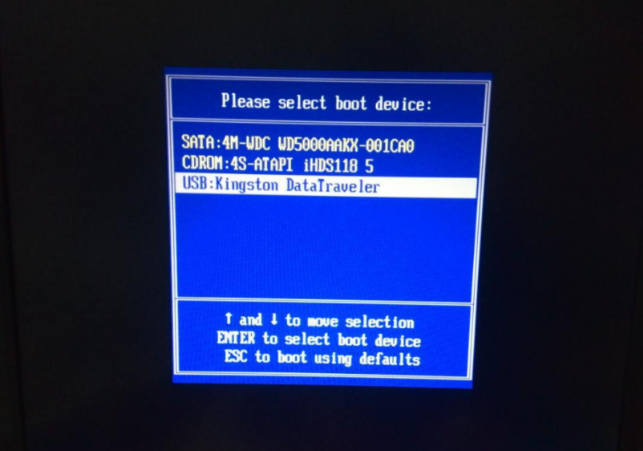
6.在PE系统中,出现的软件上选择要安装的windows8系统安装在c盘上。安装完成后耐心等待重启计算机。
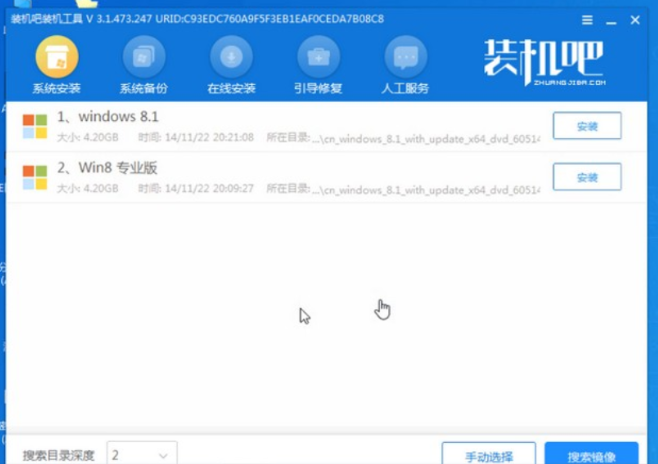
7.最后我们耐心等待后,进入win8系统桌面就完成安装啦。
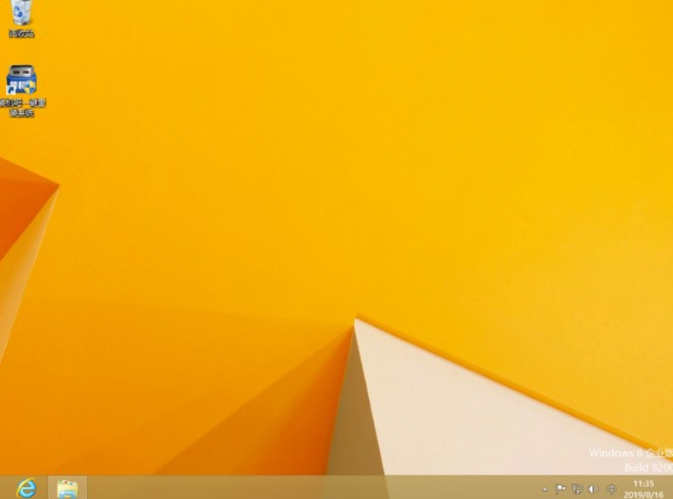
以上就是笔记本电脑黑屏重装系统的内容,是不是特别简单呢,学会的小伙伴赶快去试试吧。






 粤公网安备 44130202001059号
粤公网安备 44130202001059号