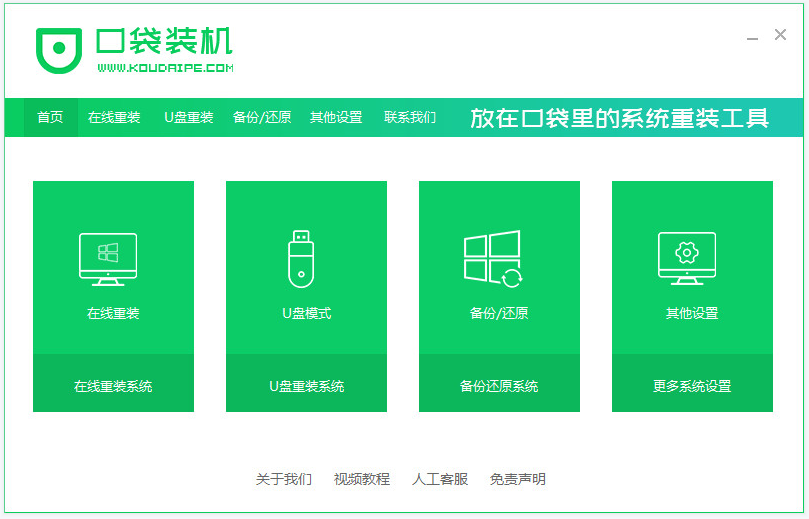
虽然微软已经推出了win10系统,但是有不少用户仍然喜欢使用win8系统,不过在使用过程中,还是会遇到一些系统问题,就需要重装,下面我们来看看笔记本电脑U盘重装win8系统的教程。
我们可以借助口袋装机一键重装系统工具制作u盘重装win8系统,具体步骤如下:
1、自行下载安装好口袋装机一键重装系统工具并打开,插入一个8g以上的空白u盘,选择u盘重装系统模式,点击开始制作。
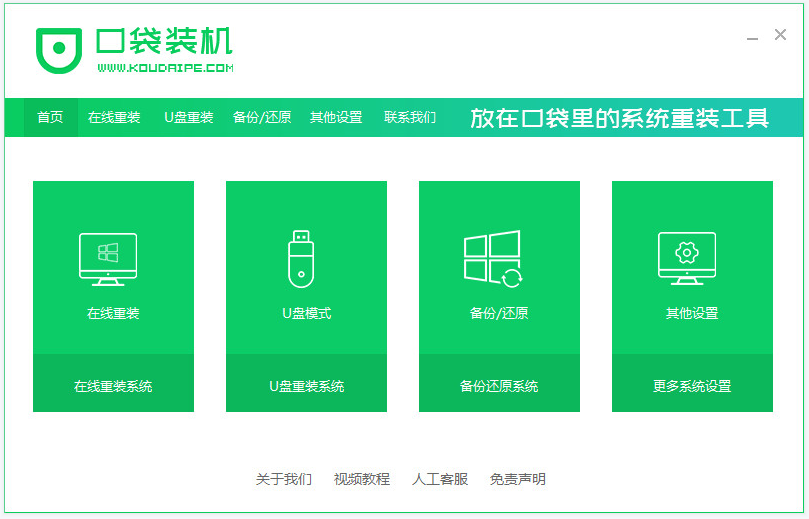
2、选择需要安装的win8系统,点击开始制作启动盘。
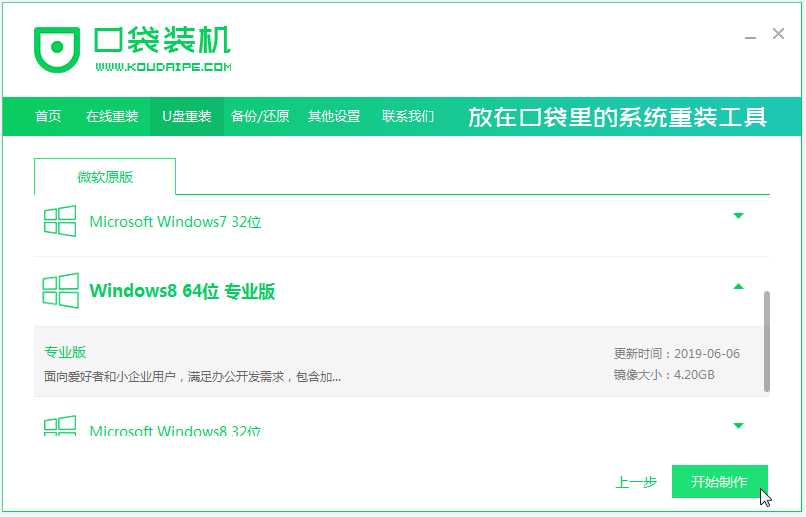
3、软件制作u盘启动盘成功后,可先预览需要安装的电脑主板的启动热键,然后再拔除u盘退出。
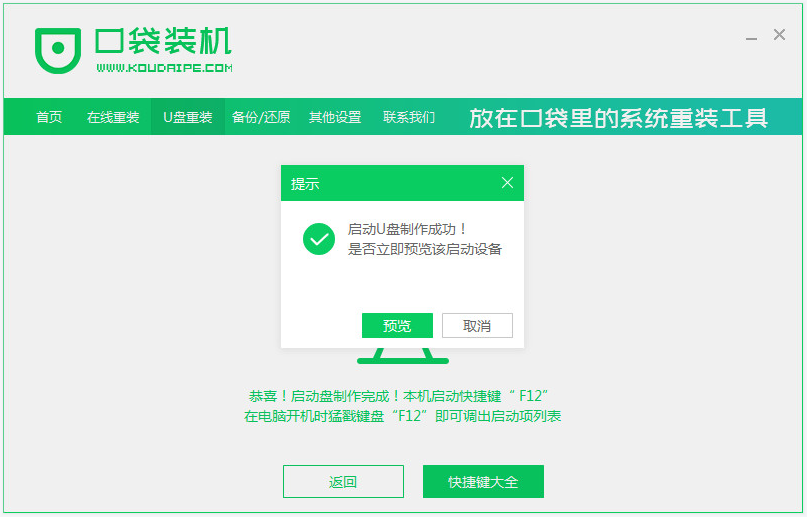
4、插入u盘启动盘进电脑后,开机不断按启动热键进快速启动界面,选择u盘启动项回车确定进入到pe选择界面,选择第一项pe系统回车进入。
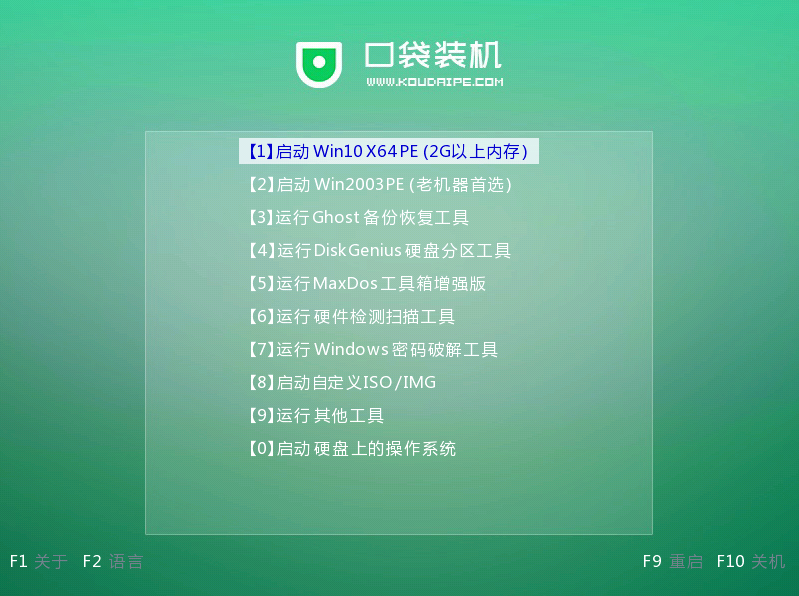
5、在pe系统桌面上打开口袋装机工具,选择win8系统点击安装。
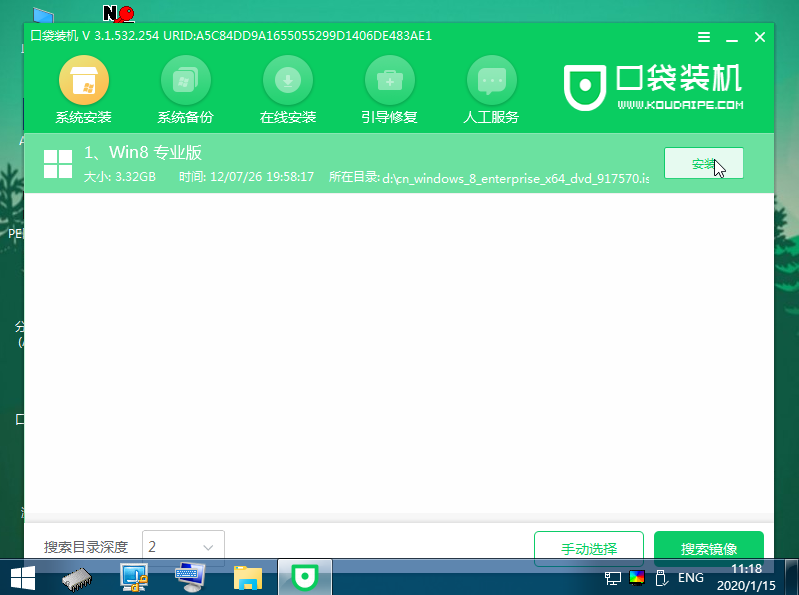
6、注意将系统安装到系统盘c盘,进入下一步。
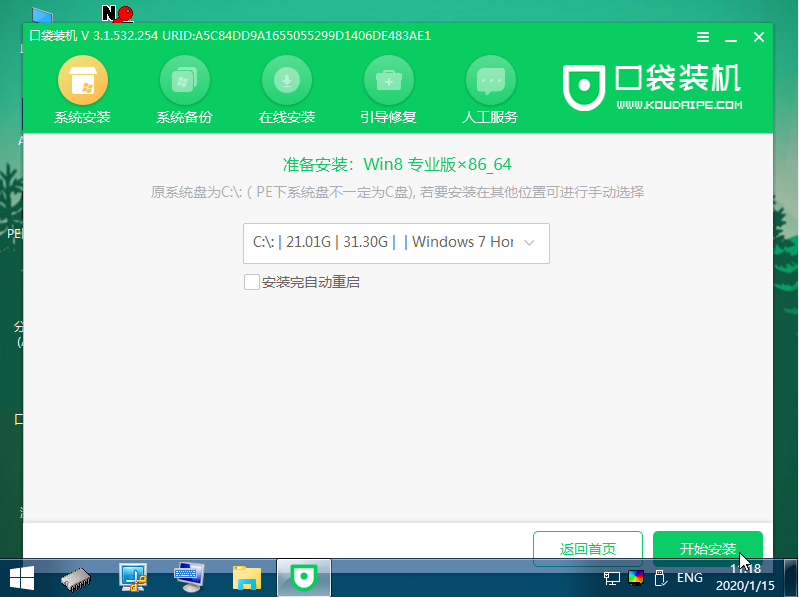
7、当提示安装完成后,选择立即重启电脑。
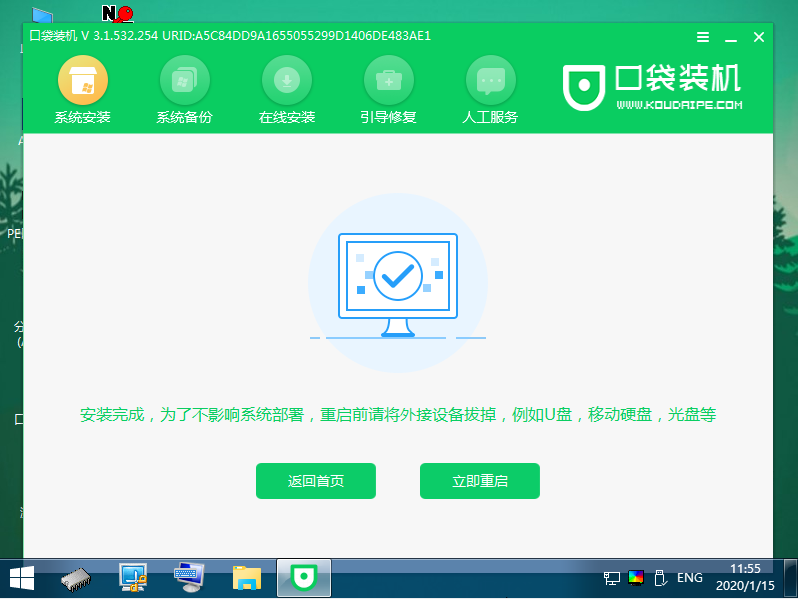
8、软件便会进行最后的安装阶段,等待进入到win8系统桌面即表示安装成功。
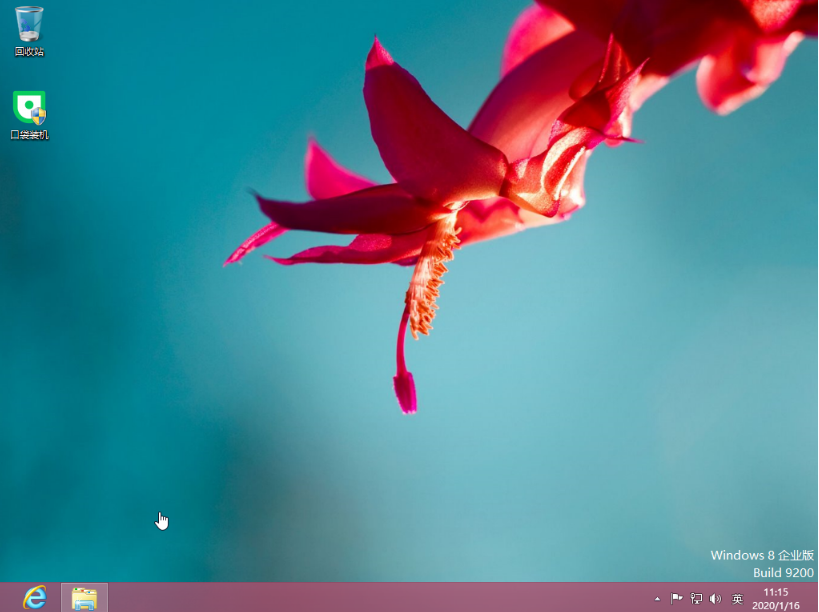
以上便是借助口袋装机一键重装系统工具给笔记本电脑U盘重装win8系统,有不懂如何重装的小伙伴都可以参照教程操作哦。






 粤公网安备 44130202001059号
粤公网安备 44130202001059号