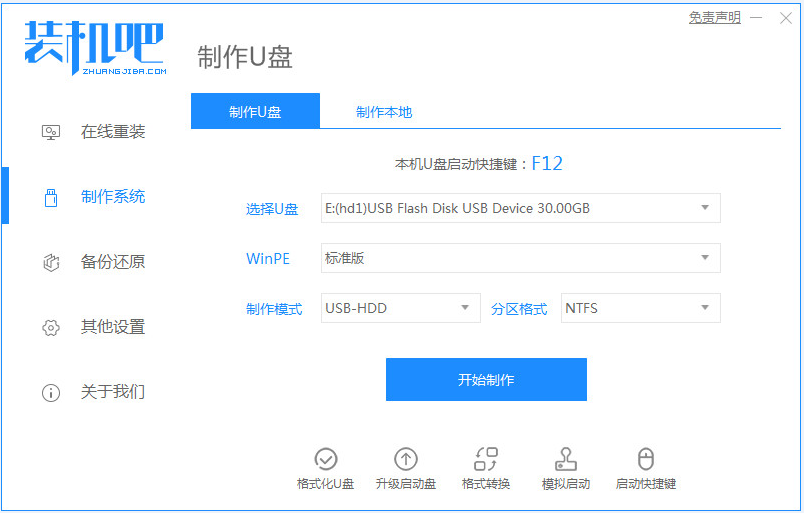
win7系统是经典的操作系统,至今还有不少网友在安装使用.有网友想要借助u盘安装win7系统,不知道u盘怎么安装win7镜像系统.下面小编就教下大家详细的w7系统下载到u盘安装步骤,如果想要安装的话就来看看下面的这篇教程吧。
工具/原料:
系统版本:windows7系统
品牌型号:联想yoga14
软件版本:装机吧一键重装系统软件+1个8g以上的空白u盘
方法/步骤:
借助装机吧工具制作u盘启动盘并重装:
1、电脑下载装机吧一键重装系统软件。准备一个8GB以上的U盘。打开软件,选择制作系统,在制作U盘中选择您的U盘,其它参数默认直接开始制作即可。
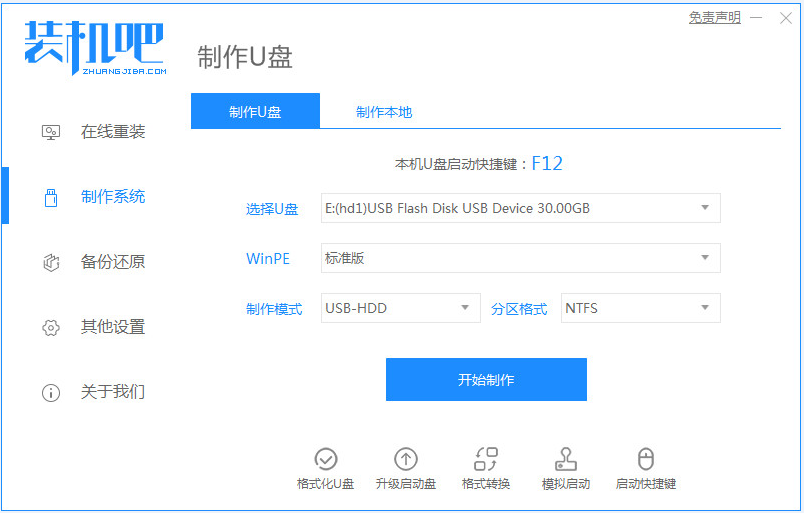
2、在选择系统镜像中,选择您想重装的系统镜像,然后选择后点击开始制作。
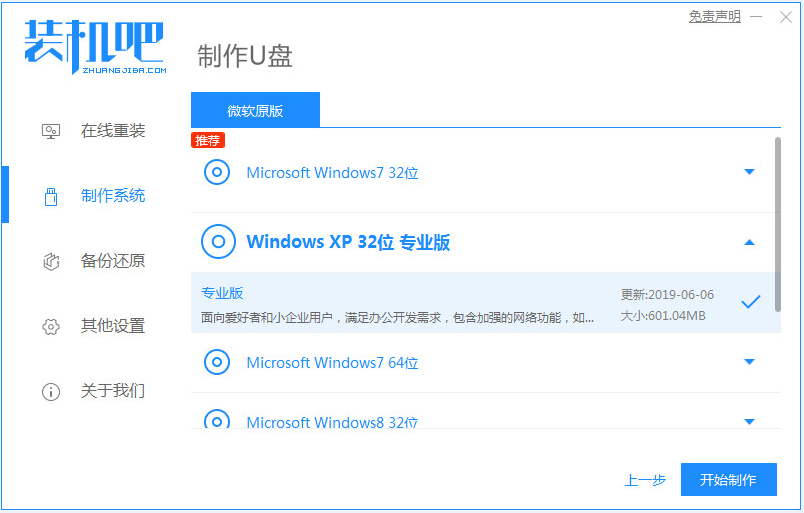
3、接下来软件就会自动下载相关需要的文件,请耐心等候。
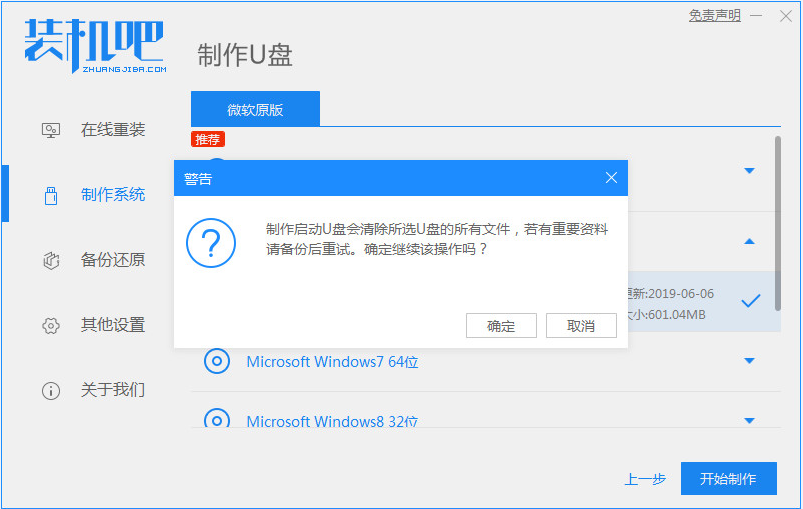
4、请耐心等候制作,然后等待启动U盘制作完成就好啦。
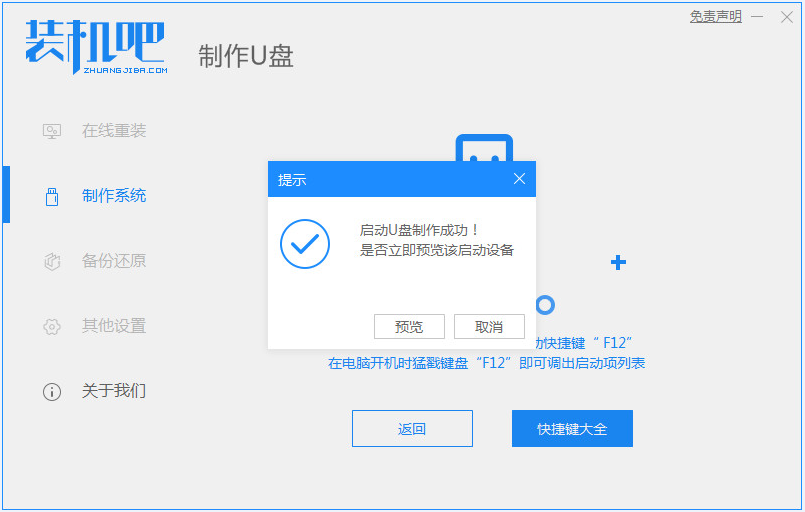
5、然后我们可以看看相对应的电脑启动热键。
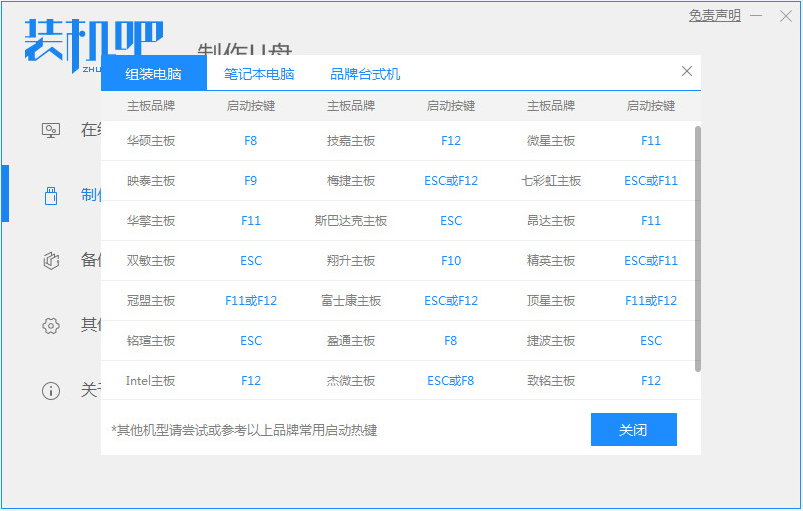
6、把制作好的启动U盘插到电脑上,开机快速按Esc 或Del 或F12等进入到Bios设置U盘启动。这里是按F12进入的快速引导菜单,选择U盘进入,然后就可以开始安装win7系统啦。
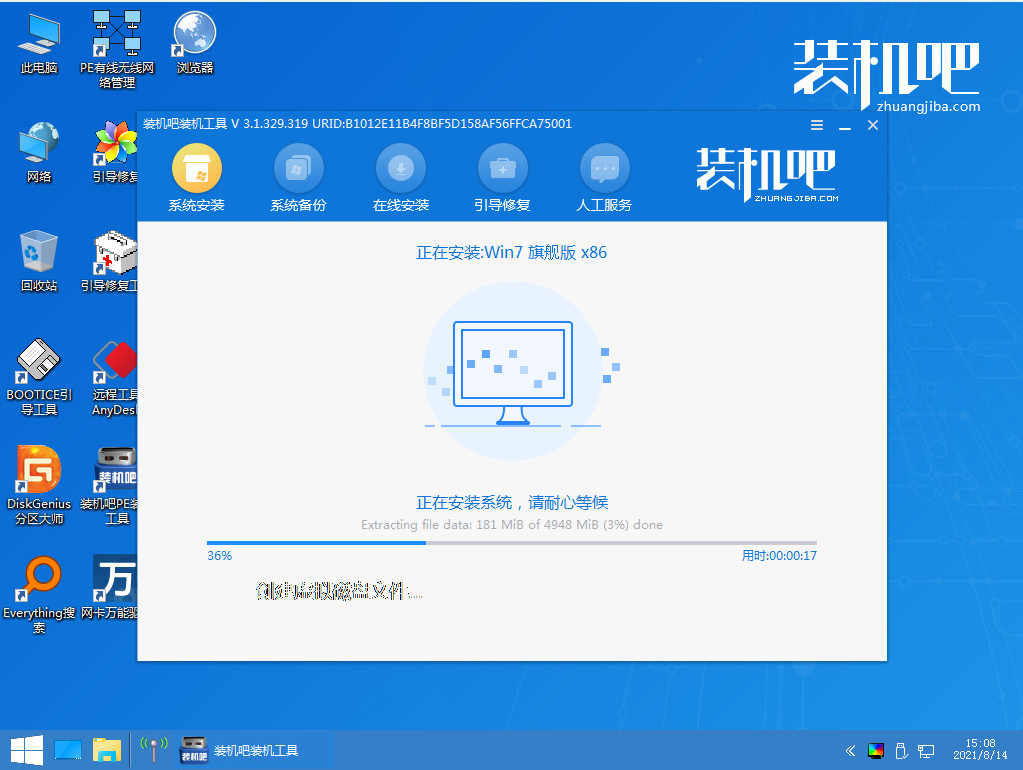
7、然后等待重装完成我们点击立即重启即可。
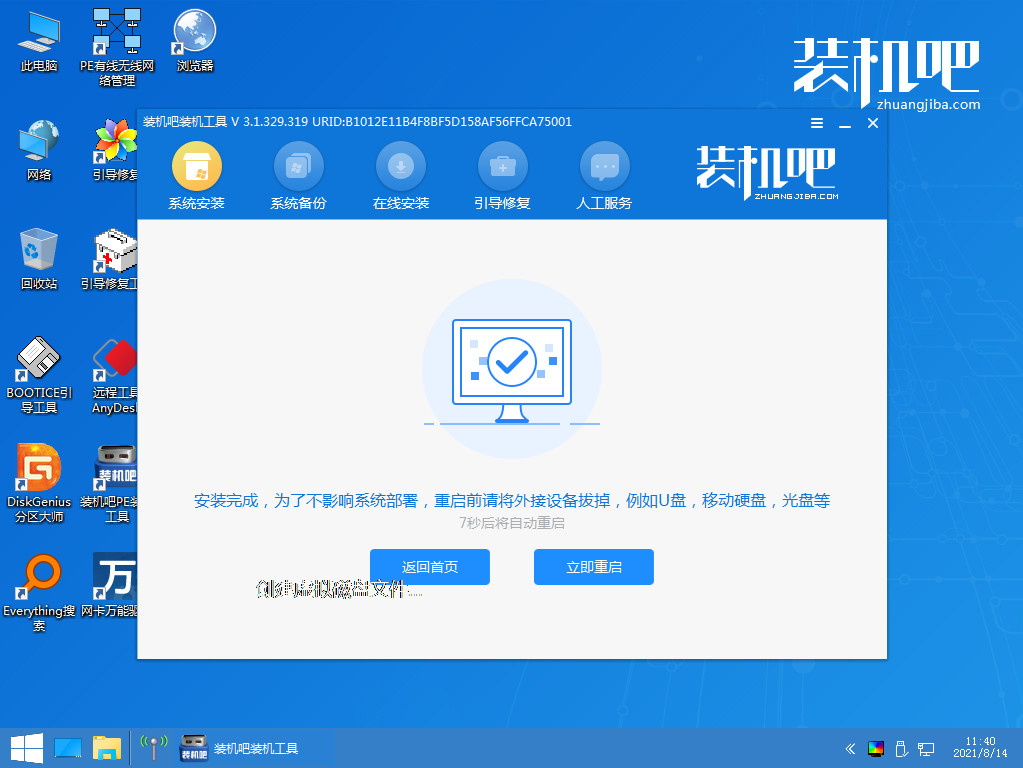
8、最后重启就进入我们的win7系统桌面啦。
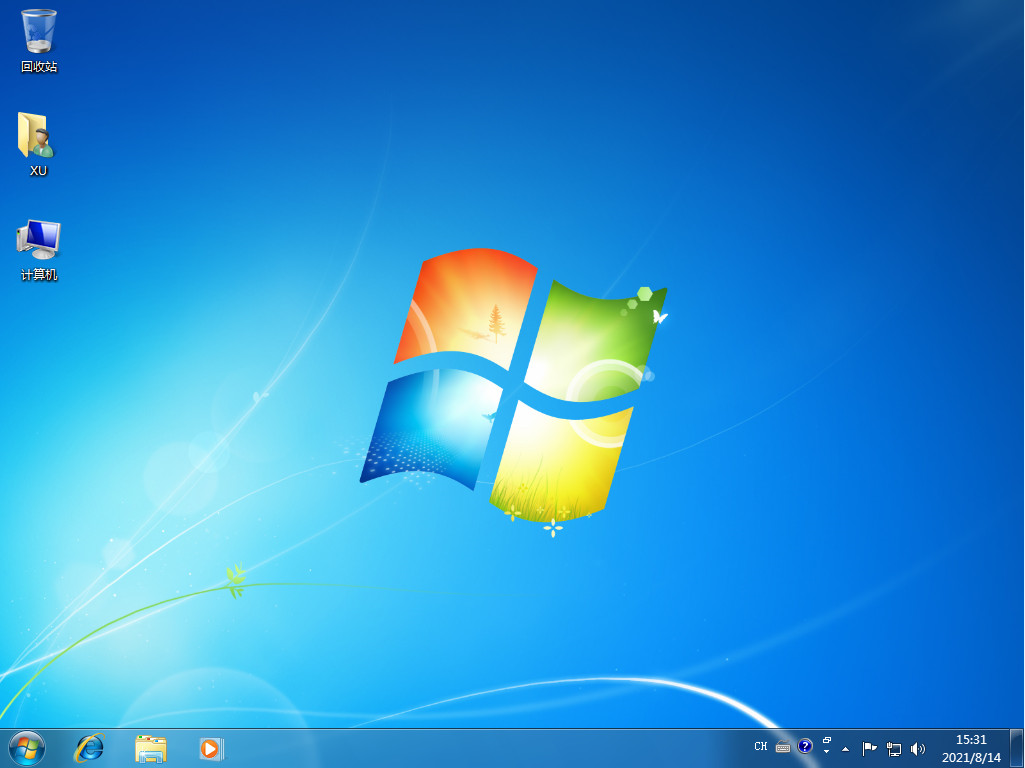
注意事项:先关掉电脑的杀毒软件,并备份好系统盘的资料再安装,避免重要文件资料丢失!
总结:
1、准备一个8GB以上的U盘。打开软件,选择制作系统,在制作U盘中选择您的U盘,其它参数默认直接开始制作即可。
2、在选择系统镜像中,选择您想重装的系统镜像,然后选择后点击开始制作。
3、接下来软件就会自动下载相关需要的文件,请耐心等候。
4、请耐心等候制作,然后等待启动U盘制作完成就好啦。
5、然后我们可以看看相对应的电脑启动热键。
6、把制作好的启动U盘插到电脑上,开机快速按Esc 或Del 或F12等进入到Bios设置U盘启动。然后就可以开始安装win7系统啦。
7、然后等待重装完成我们点击立即重启即可。
8、最后重启就进入我们的win7系统桌面啦。
以上就是w7系统下载到u盘安装步骤啦,希望能帮助到大家。






 粤公网安备 44130202001059号
粤公网安备 44130202001059号