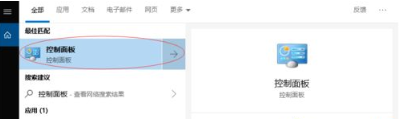
u盘加密如何操作?在日常生活中我们经常会将一些重要的文件资料及自己的隐私放入u盘中进行存储,因此很多用户都会选择给u盘加上个密码,不过依旧还有很多用户不清楚该如何操作,今天,小编就把u盘设置密码的方法步骤分享给大家。
如何给u盘加密码
1.首先我们在电脑左下角点击搜索,输入“控制面板”选项,点击回车。
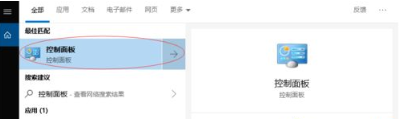
2.进入页面后,我们选中大图标,在下方找到并点击“bitlocker驱动器加密”功能。
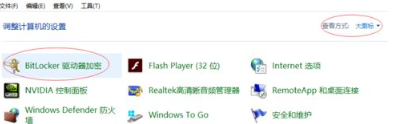
3.此时我们找到u盘驱动器,在右侧选中“启用BitLocker”。
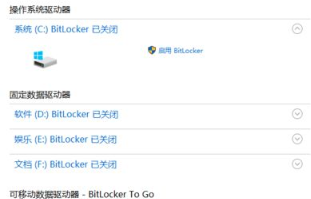
4.勾选使用密码解锁驱动器,输入要设置的加密密码,点击下一步。
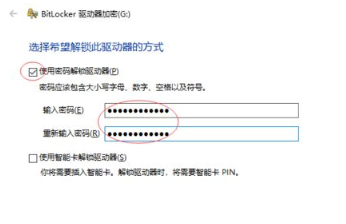
5.点击保存到文件,我们在弹出的窗口当中选择需要保存的位置,然后点击“保存”进入下一步。
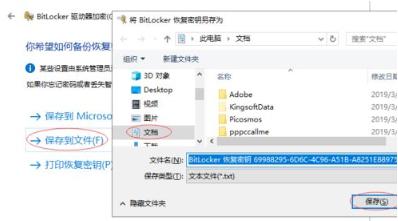
6.接着我们加密整个驱动器,点击下一步。
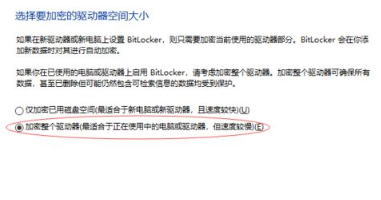
7.我们勾选“兼容模式”进入下一步。
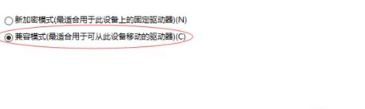
8.最后点击开始加密,等待进度条加载完成后,我们在弹出的窗口中点击“确定”即可完成u盘加密的操作。
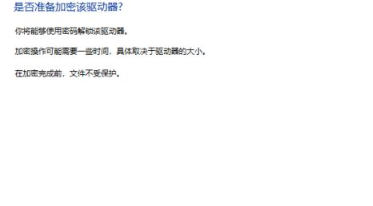
这就是如何给u盘加密码的方法步骤内容,希望能够给大家提供帮助。






 粤公网安备 44130202001059号
粤公网安备 44130202001059号