怎么压缩文件,详细教您电脑怎么压缩文件
- 分类:u盘教程 发布时间: 2018年04月14日 09:45:24
在电脑的操作的过程中,经常需要传输文件之类的操作,在传输和保存文件的时候,不过不经过压缩,体积会非常的大。我们可以将文件放在一起进行压缩,这样体积就会变小,使用的时候在解压缩即可。下面,小编就来跟大家讲解电脑压缩文件的操作方法。
我们在工作过程中经常会遇到编辑的文件太大,无法发送邮件出去,或者无法用其他方式发送,占用空间太大。这时我们需要的是压缩,将文件进行压缩,可是怎样才能压缩文件?下面,小编给大家演示一遍电脑压缩文件的操作流程了。
电脑怎么压缩文件
鼠标右键点击一个需要压缩的文件
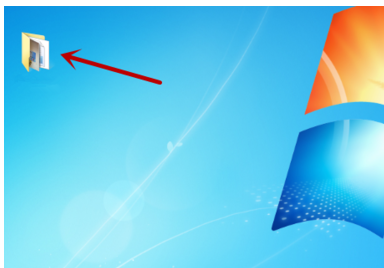
文件电脑图解-1
在选项中点击添加到压缩文件
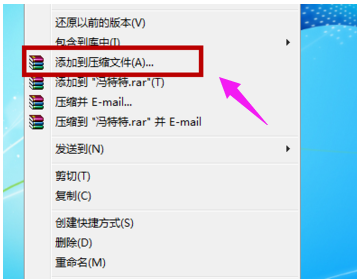
文件电脑图解-2
在弹出来的窗口中,点击浏览
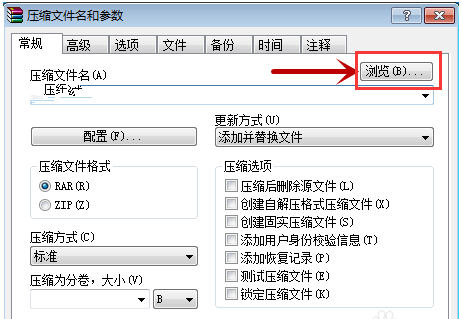
压缩包电脑图解-3
选择一个压缩位置,点击:确定
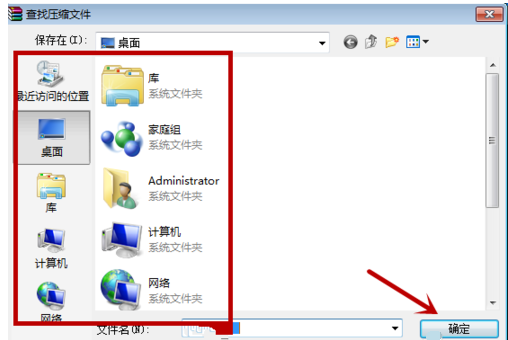
压缩包电脑图解-4
输入一个文件名,方便我们记忆。我们主要需要设置好压缩的格式以及方式
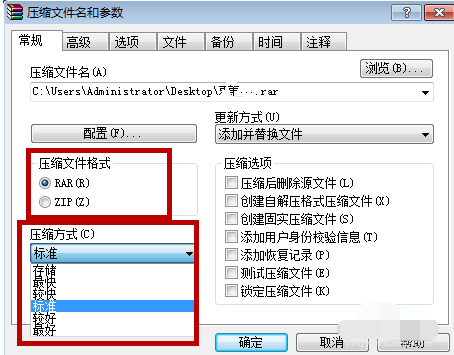
压缩包电脑图解-5
点击最下方的确定,即可开始进行压缩文件
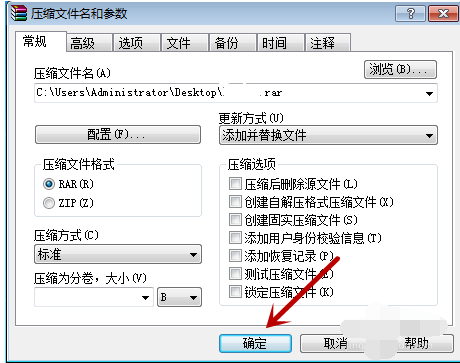
文件电脑图解-6
文件压缩好了
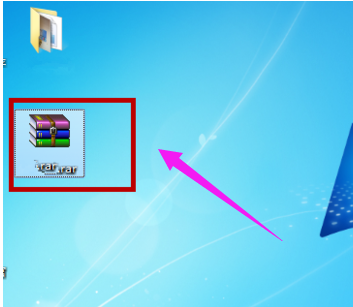
电脑文件电脑图解-7
以上就是电脑压缩文件的操作流程了。
猜您喜欢
- u盘修复工具哪个好2020/07/23
- 制作启动型杀毒u盘 为电脑保驾护航..2013/04/09
- 神州电脑一键重装系统win10教程..2019/10/23
- 微信黑名单的人怎么清除2020/09/11
- 小编教你如何调节电脑屏幕亮度..2017/10/24
- 详细教您soul小绿点代表什么..2021/03/03
相关推荐
- 详细讲解显卡驱动安装失败如何解决.. 2020-05-05
- 进入bios,详细教您戴尔笔记本进入bios.. 2018-06-29
- 电脑蓝屏了怎么一键还原系统.. 2021-03-28
- u盘打不开要求格式化怎么办.. 2022-03-26
- 电脑运行太慢了太卡了怎么办的解决方.. 2021-04-17
- u盘安装ubuntu的方法 2020-07-27




 粤公网安备 44130202001059号
粤公网安备 44130202001059号