怎样用u盘装系统,详细教您怎样用u盘装xp系统
- 分类:u盘教程 发布时间: 2018年04月14日 10:50:22
如果用户需要重装系统,但因为没有光驱或光盘,可以借用其他工具吗?当然是可以的,比如说U盘,使用U盘安装系统比光驱可快多了,可是很多的用户都没有使用U盘重装原版系统的经历,下面,小编就给大伙演示用u盘装xp系统的流程。
现在的很多笔记本电脑都没有了光驱,以前依靠光驱完成的任务,现在直接用U盘就可以使用,笔记本变得更加轻薄靓丽。当我们想要电脑更换一个系统时,我们直接可以使用U盘进行系统的安装。那么要如何使用u盘安装系统呢?下面,小编给大家介绍用u盘装xp系统的操作技巧。
最近小编我在网上看到有好多的粉丝小伙伴留言询问小编我关于u盘装系统的方法,接下来小编我就来好好教教大家吧。
怎样用u盘装xp系统
相关教程:
安装原版xp准备工作:
1、下载安装大白菜装机版,并且制作一个大白菜u盘启动盘(要求u盘容量大于2GB)
2、从网上下载原版xp系统,将其放在制作好的大白菜u盘启动盘根目录。
3、设置硬盘模式为IDE
4、进入BIOS设置u盘启动为第一启动项
将制作好的大白菜u盘启动盘插入usb接口(台式用户建议将u盘插在主机机箱后置的usb接口上),
然后重启电脑,出现开机画面时,通过使用启动快捷键引导u盘启动进入到大白菜主菜单界面,
选择“【02】运行大白菜Win8PE防蓝屏版(新电脑)”回车确认。
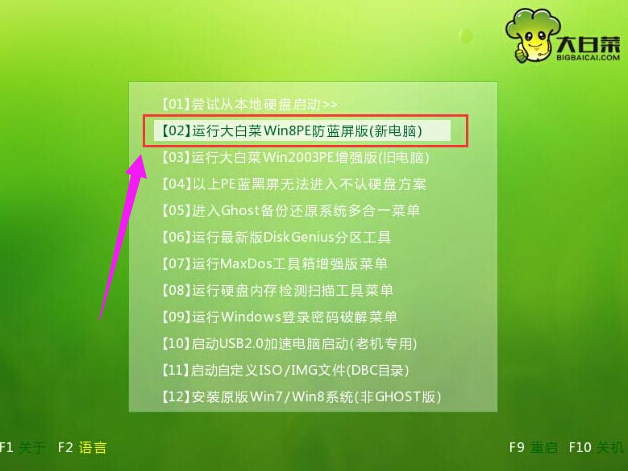
u盘电脑图解-1
登录大白菜装机版pe系统桌面,系统会自动弹出大白菜PE装机工具窗口,点击“浏览(B)”进入下一步操作。
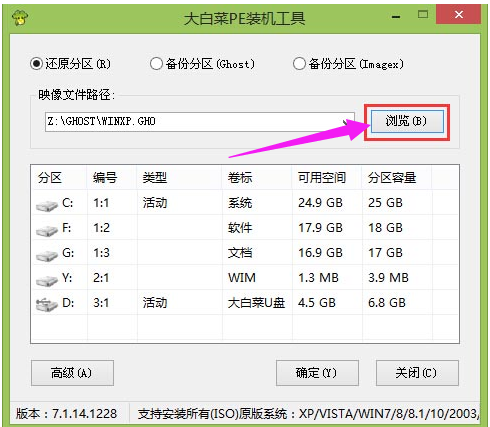
u盘电脑图解-2
找到存放在制作好的大白菜u盘启动盘中的原版xp系统镜像包,点击“打开(O)”进入下一步操作。
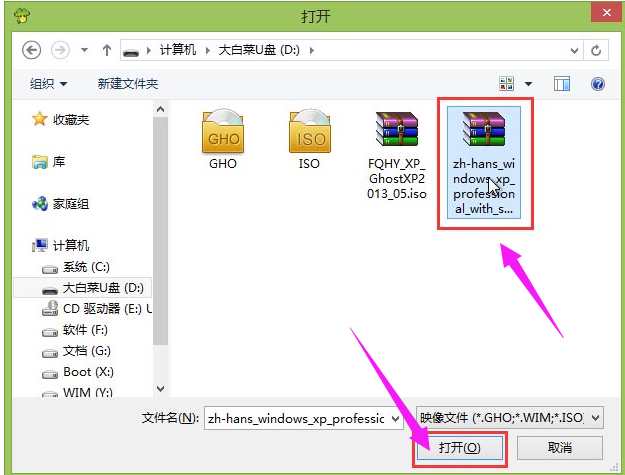
u盘装系统电脑图解-3
选择需要安装原版xp的系统盘,点击“确定(Y)”进入下一步操作。
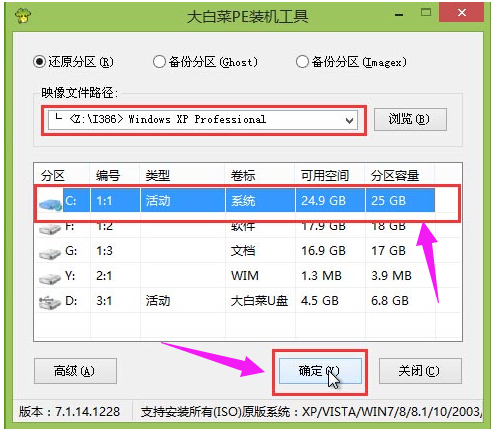
装系统电脑图解-4
输入从网上搜索来的原版xp密匙,点击“确定(Y)”进入下一步操作。
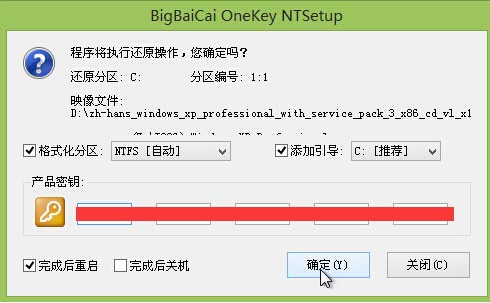
装系统电脑图解-5
耐心等待系统安装完成即可,中途需要点击下一步进入系统安装的步骤,直接点击“下一步”即可。
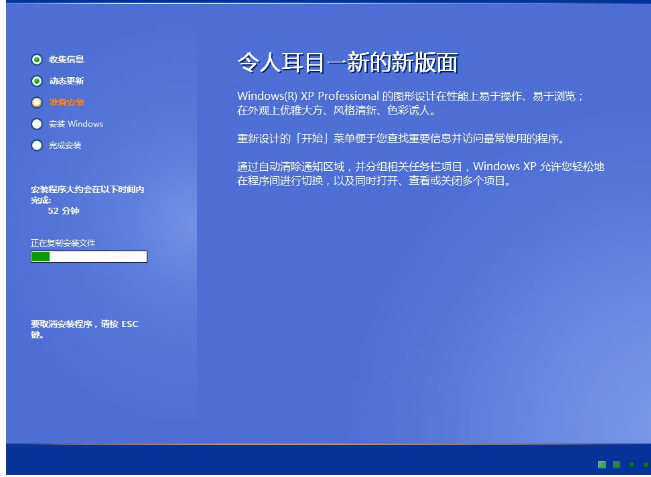
u盘电脑图解-6
进入xp系统,安装完毕。
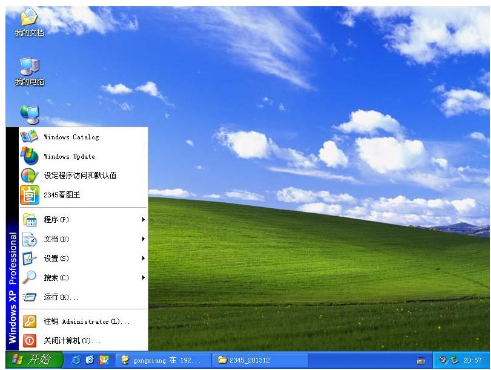
u盘电脑图解-7
以上就是u盘装xp系统的操作经验。
猜您喜欢
- 华为笔记本电脑怎么样2020/05/11
- 百度云怎么加好友2020/07/25
- 系统之家u盘重装系统win7教程..2021/12/03
- realtek高清晰音频管理器打不开怎么办..2021/03/09
- 东芝windows xp纯净版32位系统下载..2017/02/18
- 华为b5微信看不了怎么解决2021/03/29
相关推荐
- 用u盘怎么重装系统win7详细教程.. 2022-02-24
- 微信怎么截图 2020-06-23
- 教大家cpu使用率100怎么办 2021-05-13
- 电脑出现黑屏英文字母怎么办的解决方.. 2021-10-20
- 百度网盘的网页版登录入口在哪里.. 2020-07-31
- 电脑打开移动硬盘死机怎么办.. 2021-01-17




 粤公网安备 44130202001059号
粤公网安备 44130202001059号