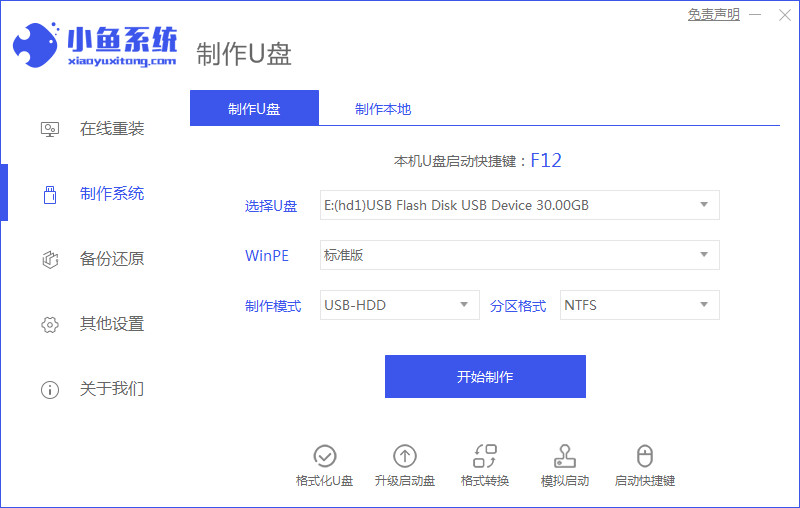
当我们的电脑出现系统崩溃,蓝屏等问题时,通常很多用户都会使用u盘重装系统的方法进行修复,那么u盘驱动怎么安装系统呢,相信很多用户都不清楚该如何操作,进入小编就把u盘驱动安装系统步骤分享给大家,我们一起来看看吧。
工具/原料:
系统版本:windows10系统
品牌型号:联想小新air14
软件版本:小鱼一键重装系统+1个8g以上的空白u盘
方法/步骤:
使用u盘驱动安装系统步骤:
1.首先将u盘插到电脑当中,进入页面后我们打开【小鱼一键重装系统】软件,选择开始制作按钮。
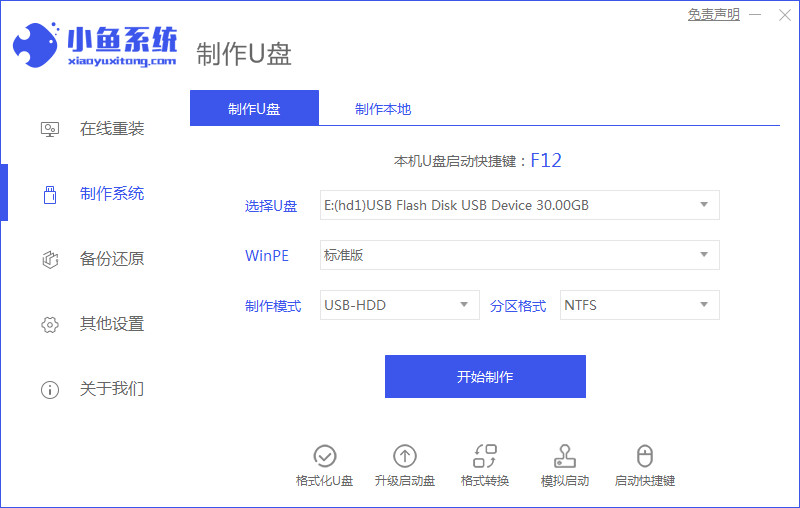
2.我们找到win10系统镜像进行下载,点击【开始制作】。
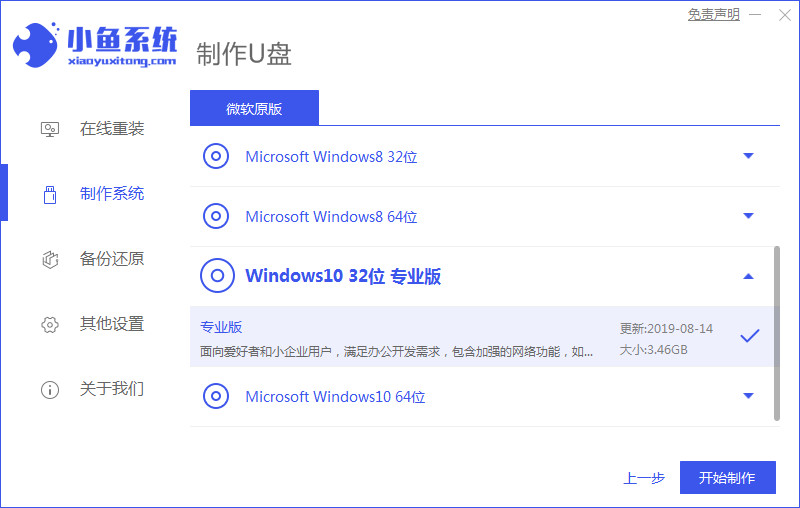
3.工具会开始加载镜像文件和制作启动盘,我们需等待制作完成。
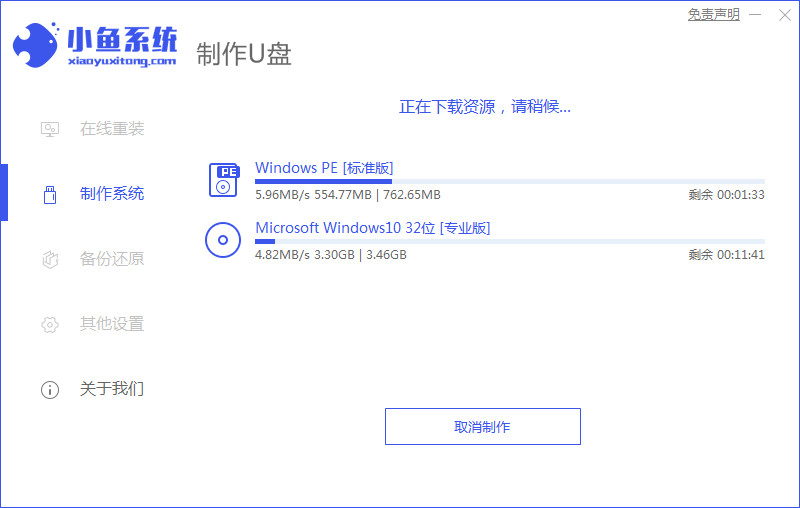
4.启动盘制作成功后,将电脑进行重启操作。
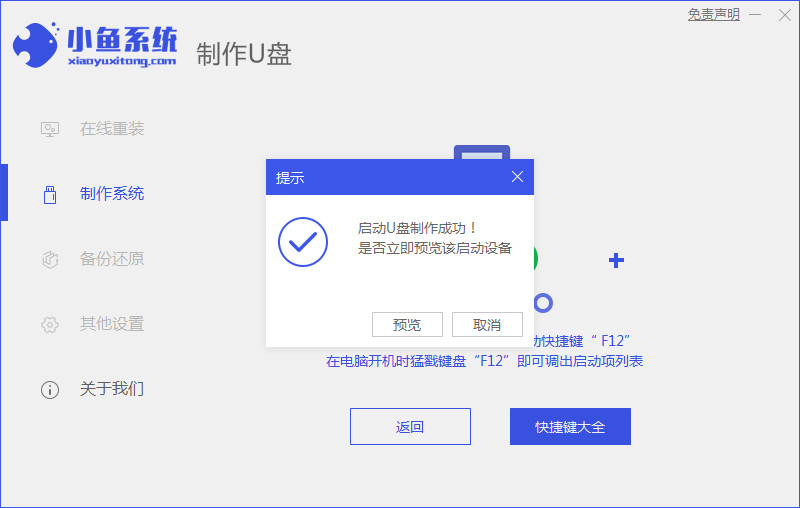
5.在重启进入开机页面时按启动热键进入,设置启动盘为开机首选。
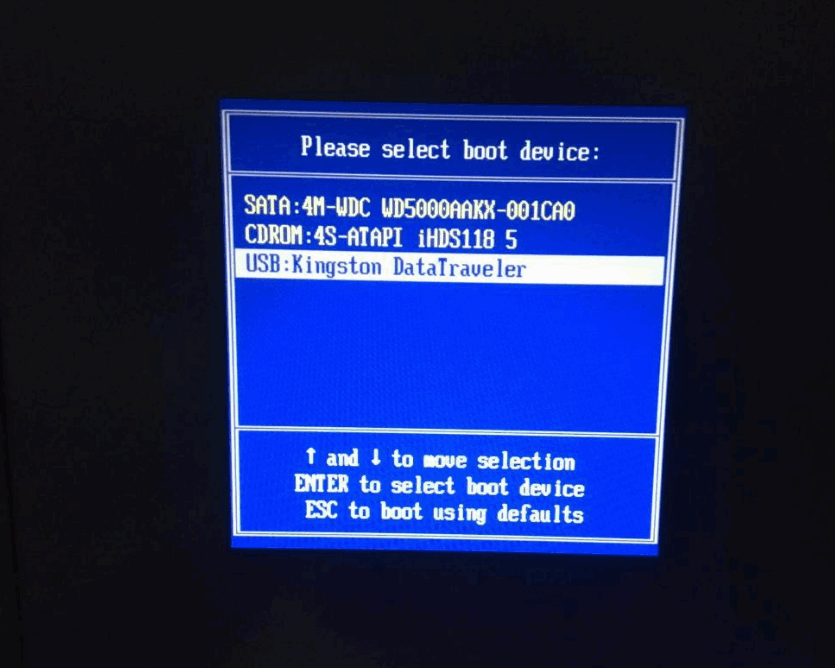
6.此时装机工具会自动进行系统的安装操作,我们耐心等待安装完成即可。
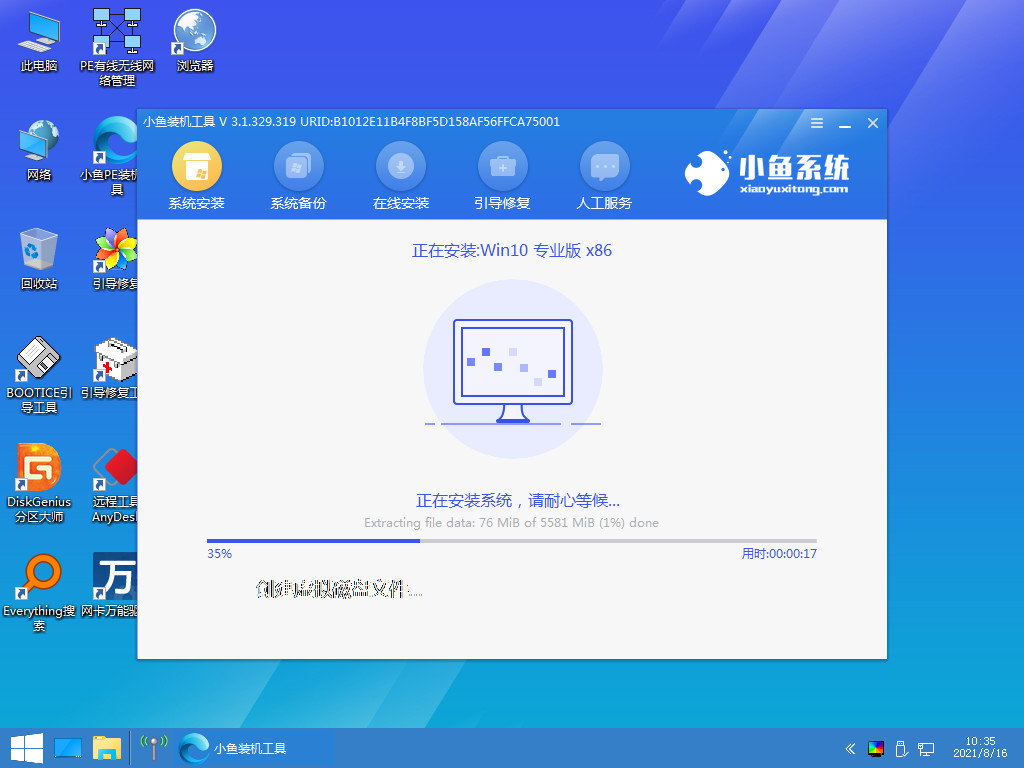
7.系统安装完成,将电脑再一次进行重启。
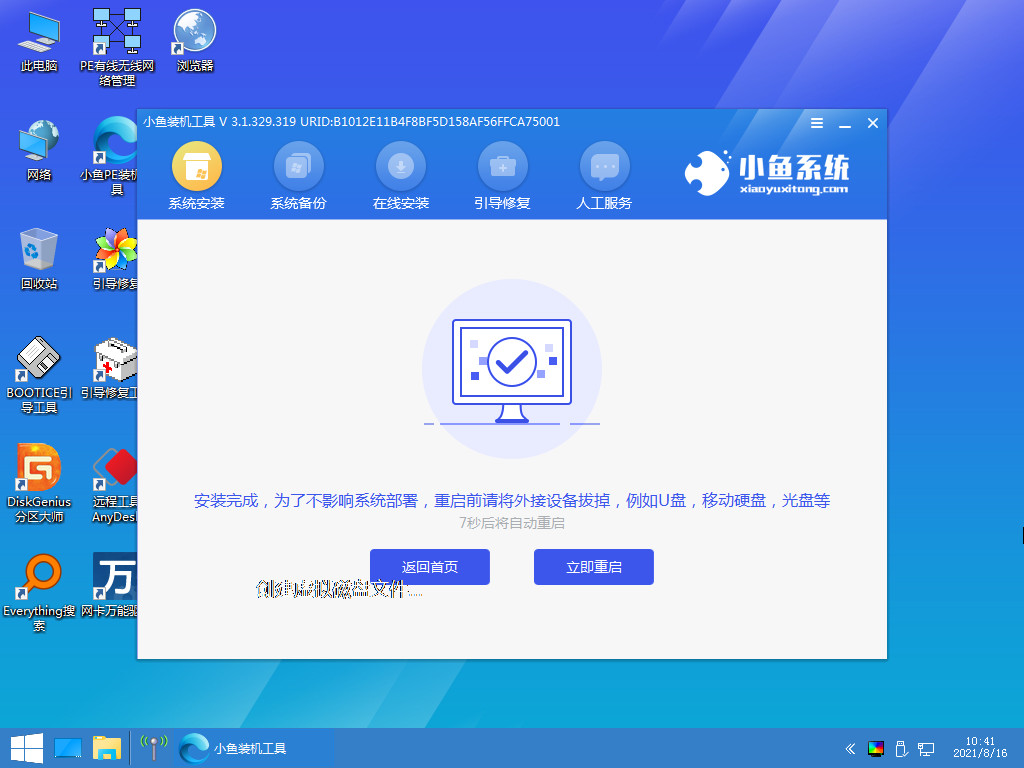
8.最后回到新页面时,安装就完成啦。
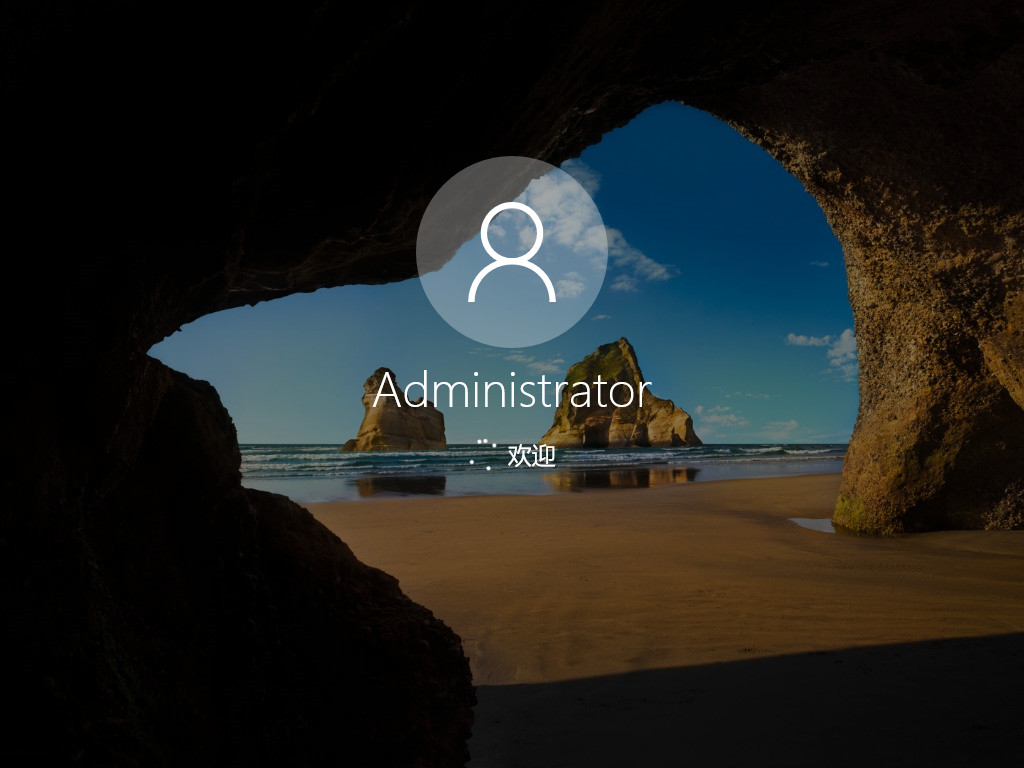
总结:
以上就是如何使用u盘驱动安装系统的步骤内容,你学会了吗。赶快去试试吧。






 粤公网安备 44130202001059号
粤公网安备 44130202001059号