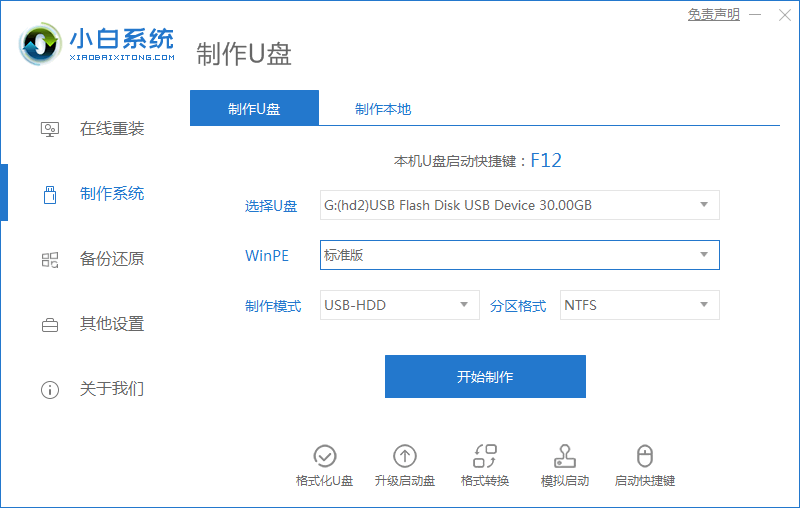
对于很多用户来说,安装windows7原版系统是一件非常困难的事情。其实安装win7操作系统的方法最简单的莫过于使用u盘重装了,小编这就把u盘安装win7系统步骤带给大家,还不知道U盘安装win7系统如何操作的快来一起看看吧。
u盘怎样安装win7系统
工具/原料
系统版本:windows7
品牌型号:笔记本电脑/台式电脑
制作工具:一个8G内存的u盘
软件版本:小白一键重装系统 V2290
方法步骤
1.首先我们在桌面当中打开小白一键重装软件,进入页面后,点击开始制作选项。
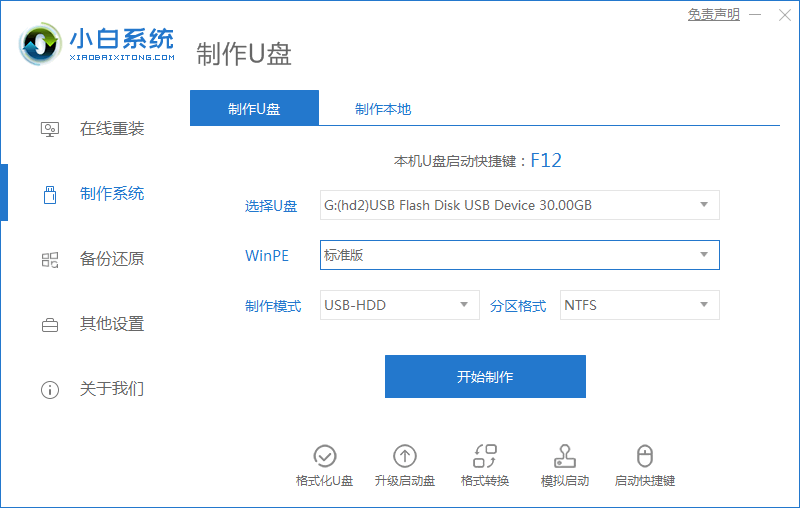
2.此页面我们选择win7系统镜像进行安装,点击【开始制作】。
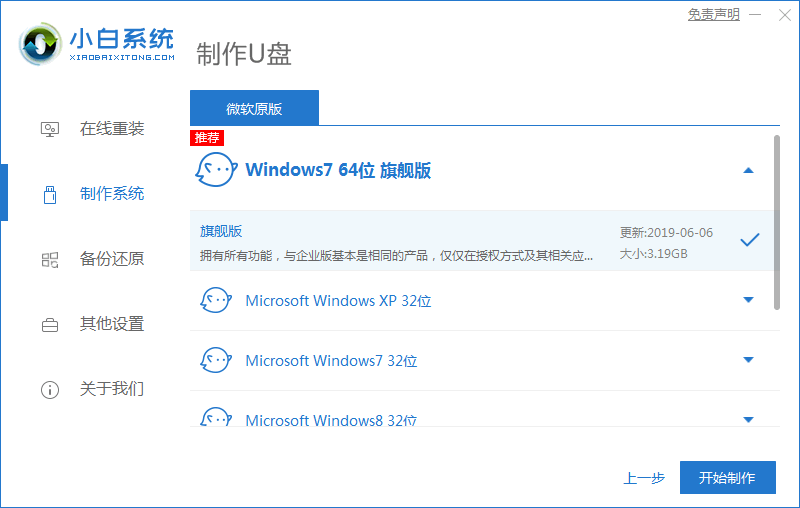
3.等待软件开始下载镜像文件和制作启动盘,我们需耐心等待完成。
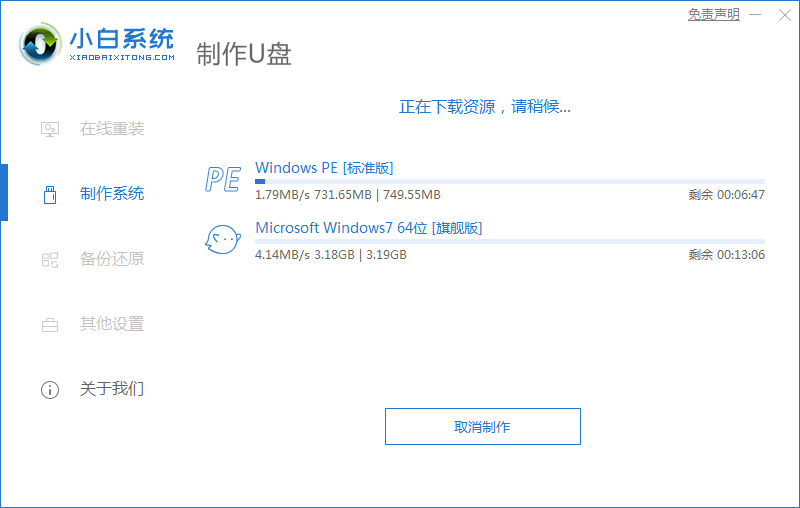
4.启动盘制作完成后,把电脑进行重启。
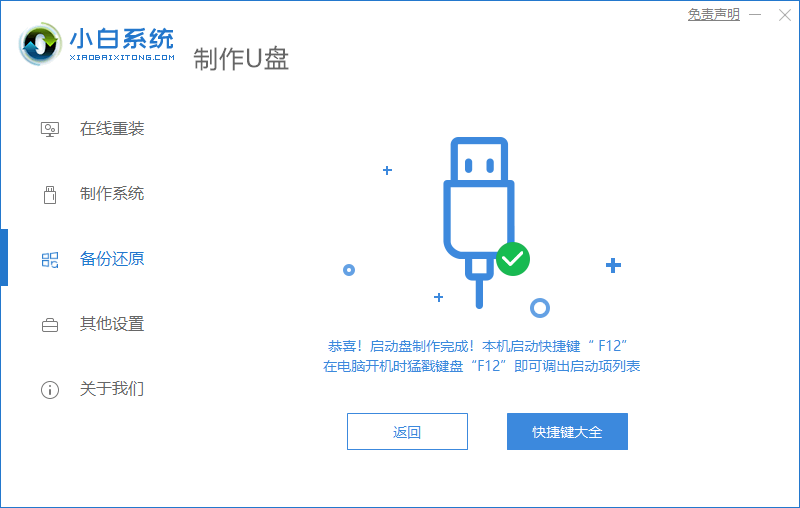
5.在开机的页面按下启动热键进入选择带有usb的选项。
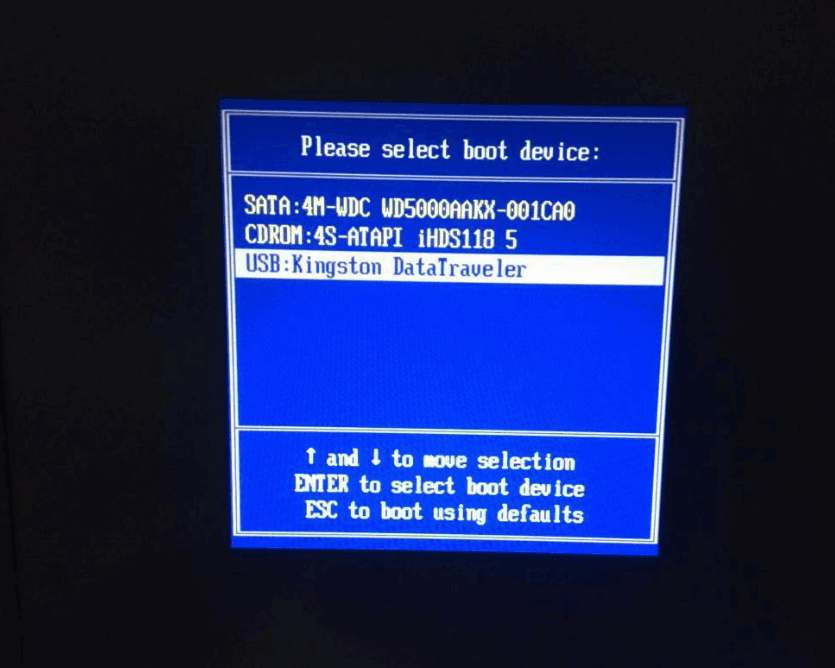
6.进入页面后,装机工具会自行安装系统,我们等待安装完成即可。
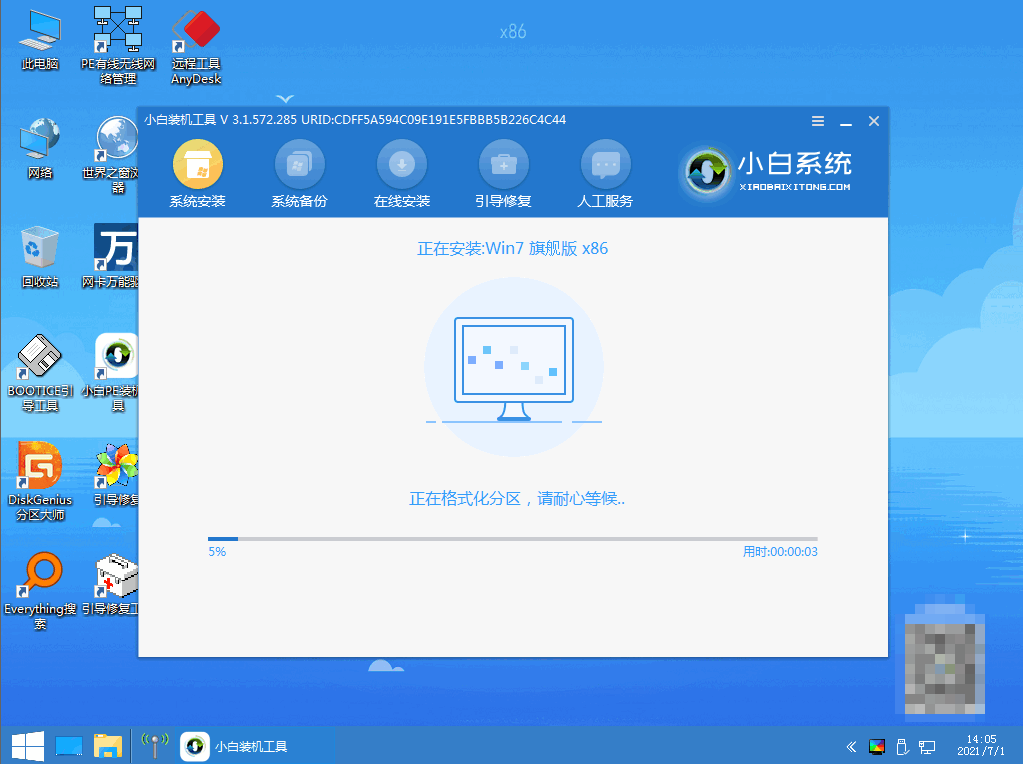
7.系统安装完成后将电脑进行重启。
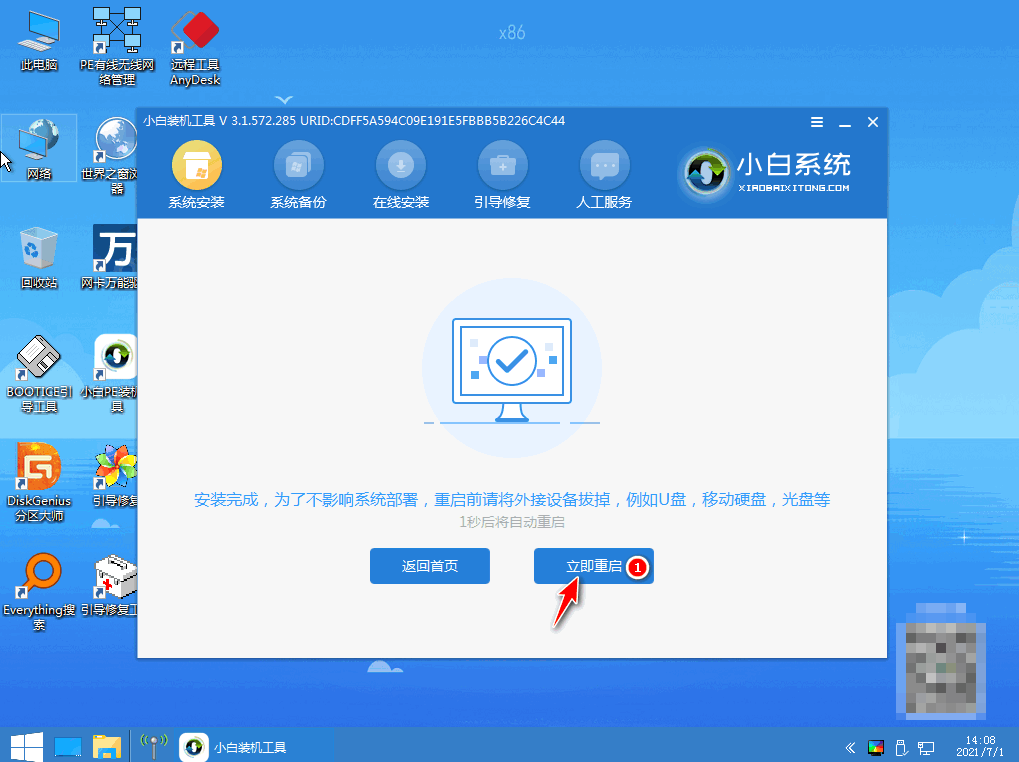
8.最后回到新的页面时安装就成功啦。
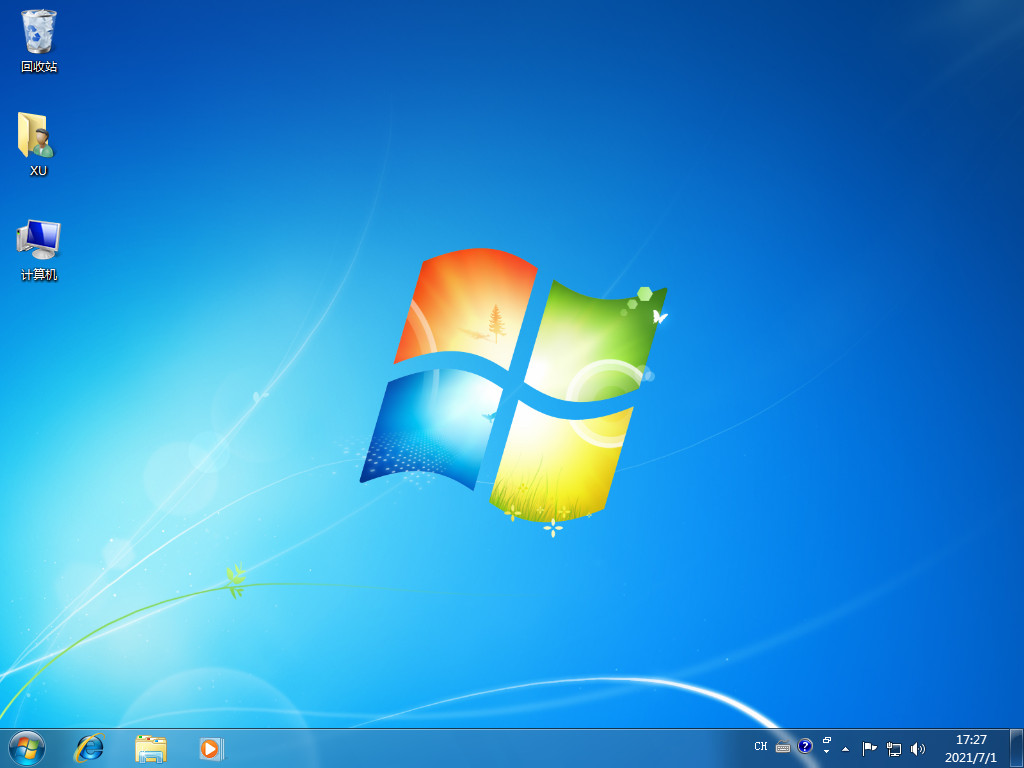
注意事项
重装前注意将u盘当中的文件资料进行备份,避免丢失
总结
插入u盘,我们打开工具后点击win7系统进行下载。
等待下载完成后,将电脑进行重启。
重启在开机页面按下启动热键进入pe。
装机工具完成后,我们再次重启。
最后回到新的页面时安装就成功了。
以上就是u盘怎样安装win7系统的步骤所在,希望能够帮助到大家。






 粤公网安备 44130202001059号
粤公网安备 44130202001059号