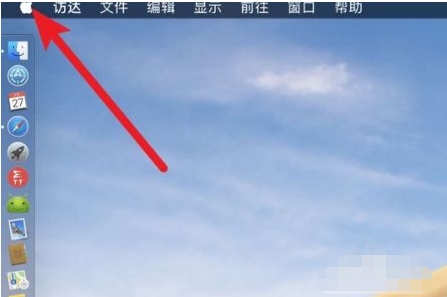
在使用电脑时我们经常会通过右键来进行一些操作,不过在苹果笔记本电脑中,鼠标右键跟其他操作的方式和windows系统是有很大的区别的,下面由小编来跟大家说说苹果windows系统右键怎么用的详细介绍,大家一起来看看吧。
1、打开电脑,点击左上角的“苹果图标”按钮。
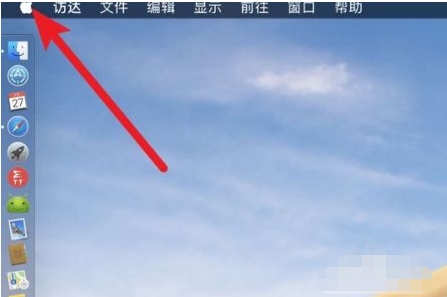
2、单击新界面中的“系统首选项”按钮。
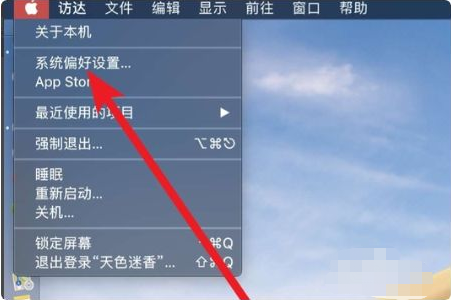
3、点击新界面中的“触摸板”按钮。
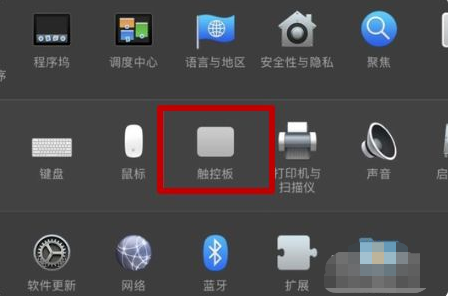
4、在新界面中点击选择“光标点击”。
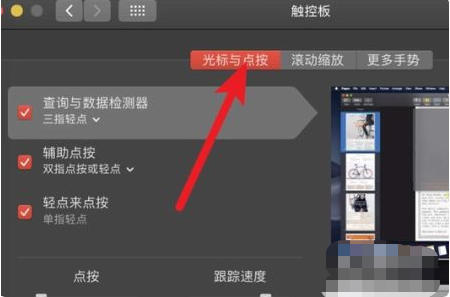
5、在新的界面中,比如用一个手指右击,选择右下角,或者左下角,点击触摸板的左下角或者右下角,就可以实现右击功能。
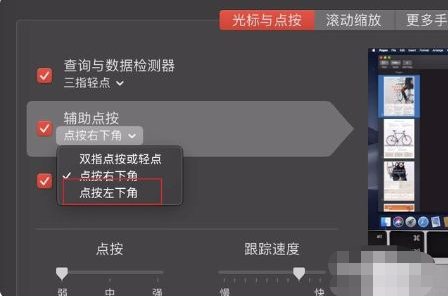
以上就是苹果windows系统右键怎么用的详细介绍啦,希望能帮助到大家。






 粤公网安备 44130202001059号
粤公网安备 44130202001059号