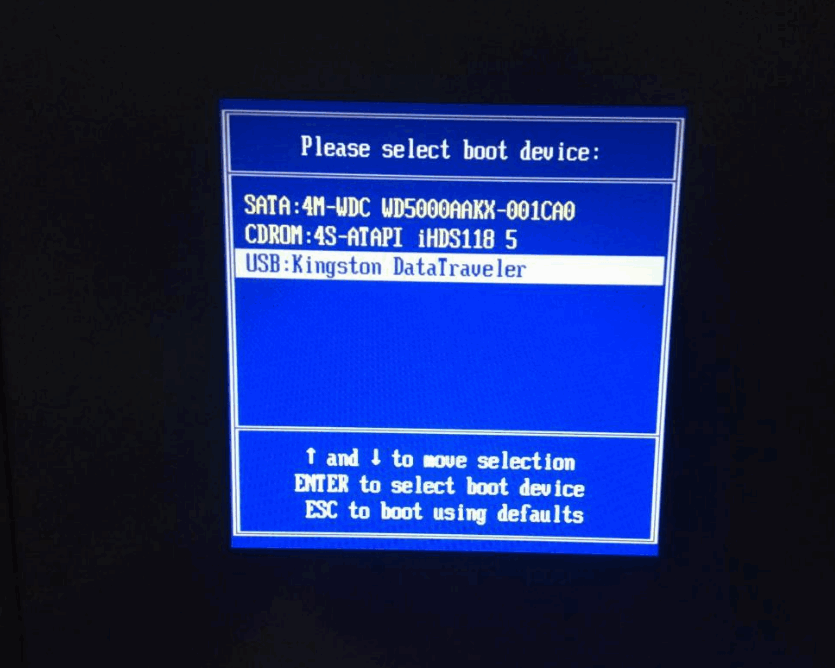
u盘启动盘制作完成后怎么装系统?一般想要u盘重装系统的话,第一步就需要先制作u盘启动盘.有网友反映自己的u盘启动盘制作完成后怎么装系统呢?操作方法比较简单,下面就教下大家u盘启动盘重装系统的详细步骤.
u盘启动盘重装系统
工具/原料
系统版本:windows7
品牌型号:台式机/笔记本电脑
制作工具:装机吧在线系统重装工具V1900
方法步骤
1.当我们的启动盘制作完成后,将其插到需要安装的电脑当中,在开机启动时按下启动热键设置u盘启动项。
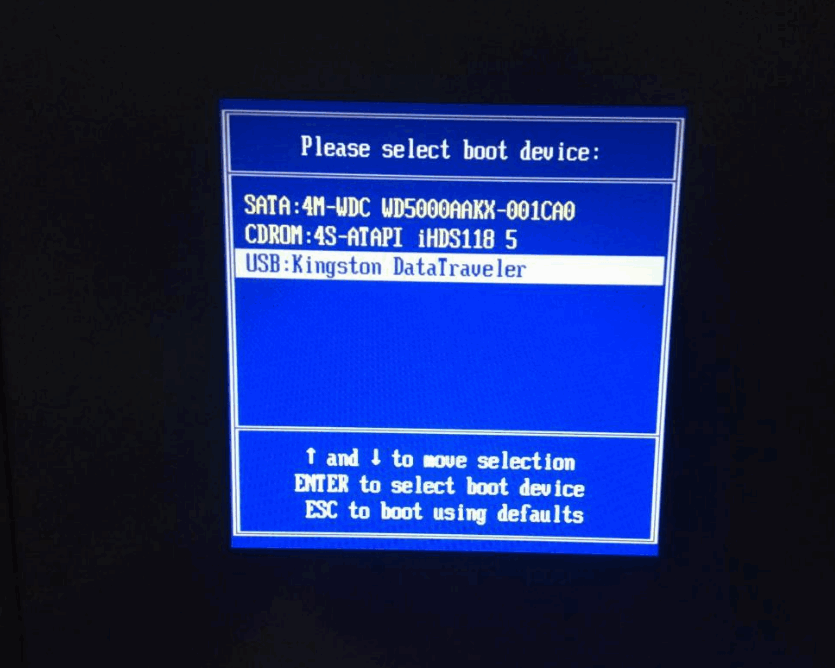
2.进入pe桌面后,装机工具会自动进行系统的安装操作,无需我们手动干涉。
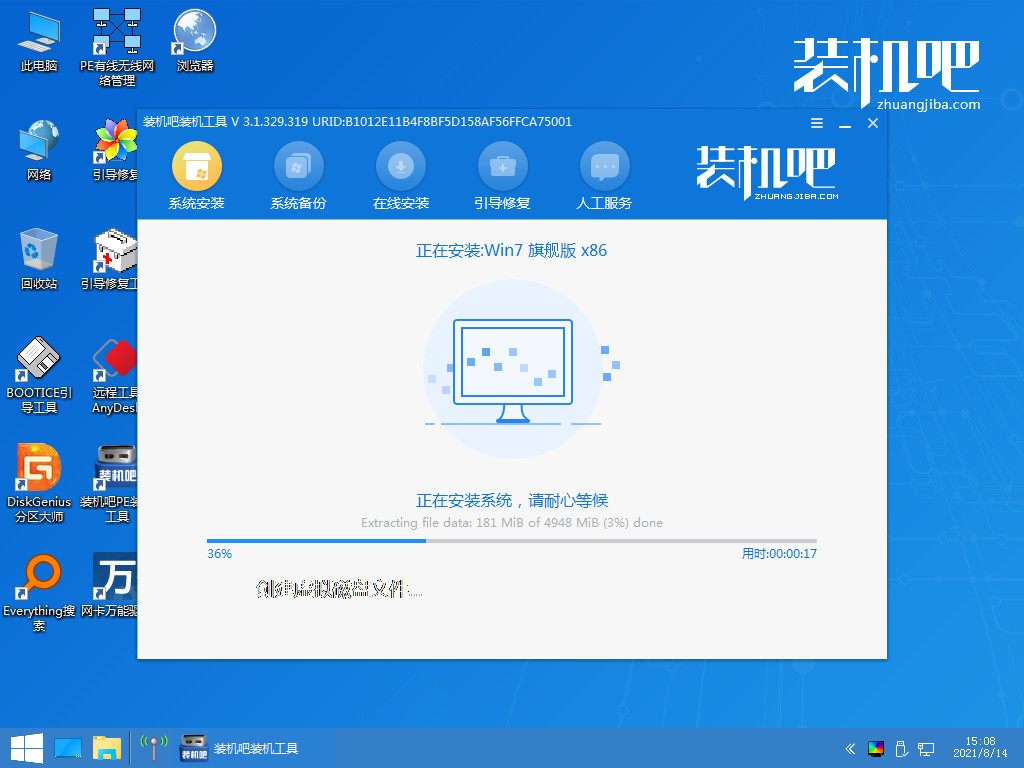
3.系统安装完成后,我们选择“立即重启”选项。
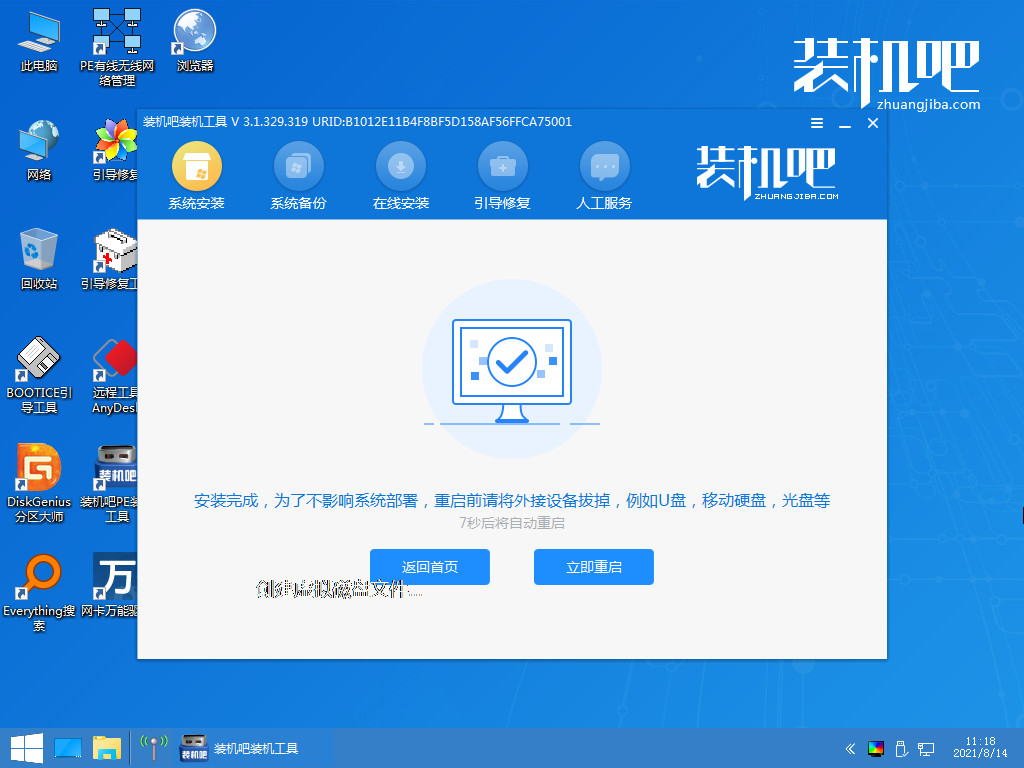
4.最后重启回到新的页面时,即表示u盘启动盘重装系统完成啦。
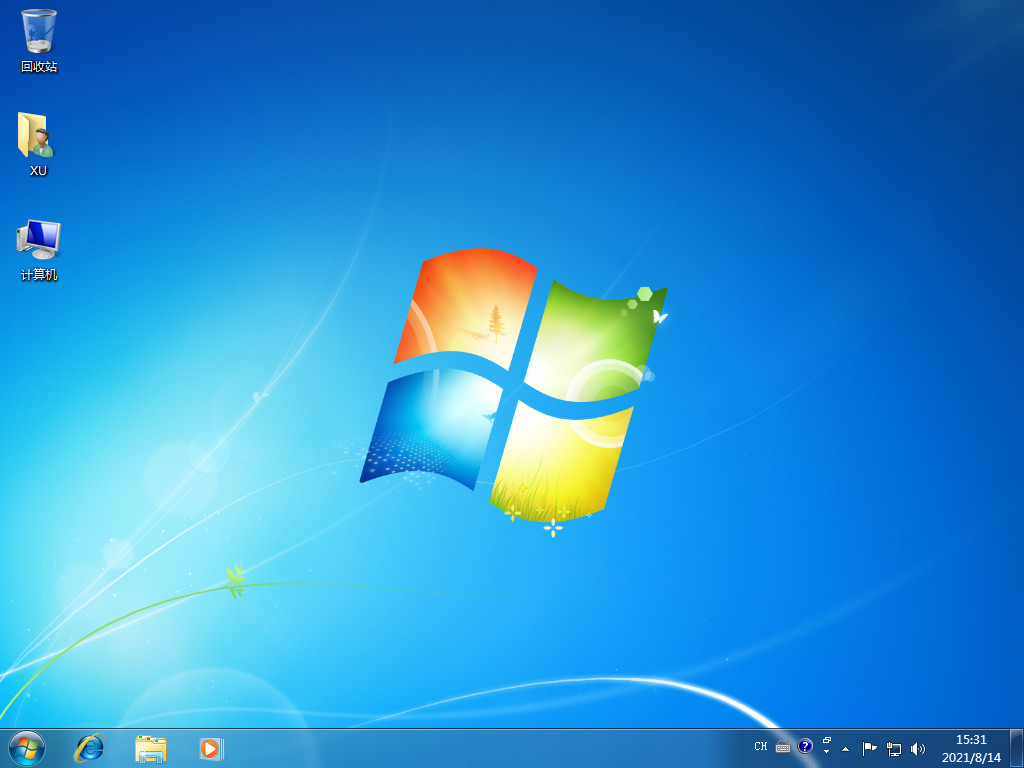
注意事项
系统安装完成后需将u盘移除再重启电脑避免再次进入到pe当中
总结
当我们的启动盘制作完成后,将其插到需要安装的电脑当中,在开机启动时按下启动热键设置u盘启动项。
进入pe桌面后,装机工具会自动进行系统的安装操作,无需我们手动干涉。
系统安装完成后,我们选择“立即重启”选项。
最后重启回到新的页面时,即表示u盘启动盘重装系统完成啦。
以上就是u盘启动盘制作完成后怎么装系统的步骤内容所在,希望能够对大家有所帮助。






 粤公网安备 44130202001059号
粤公网安备 44130202001059号