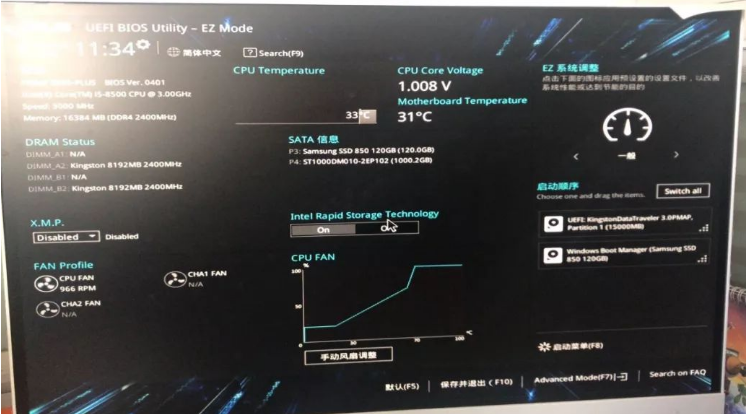
电脑在重装系统的时候,尤其是使用U盘winpe进行系统重装的时候,电脑需要读取U盘内的winpe启动程序,进入winpe桌面后,才可以进行系统重装的操作。 但是,一般情况下,电脑时自动读取硬盘中的系统为开机第一启动项,下面小编来跟大家说说u盘重装系统uefi bios怎么设置的教程,大家一起来看看吧。
1、首先,华硕电脑一般开机的时候进 Bios 都是按 F2 或 Del 键。
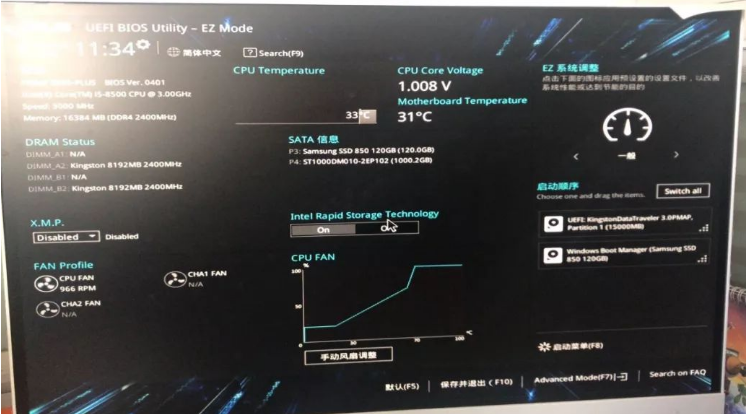
2、按 F7 进高级模式。在 Bios 中使用方向键向右选择启动选项卡。并在启动选项卡中找到 Boot Option #1 选项,这里就是华硕主板中的第一启动项设置位置。
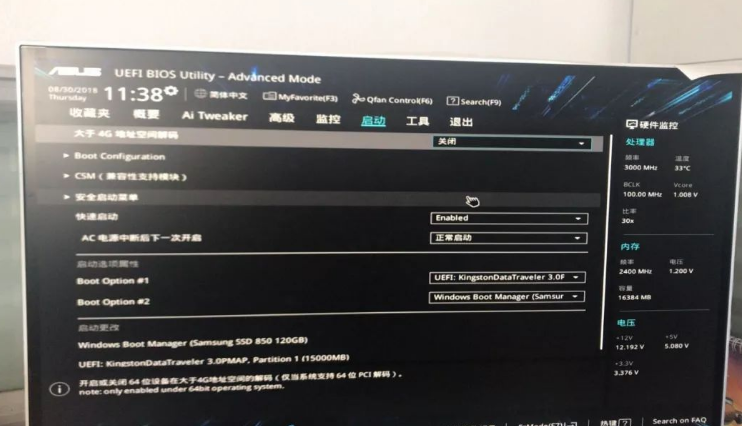
3、选择 #1 后按回车键确定,在当前弹出的菜单中选择为你的硬盘即可设置为硬盘启动。如果您想设置为 U 盘启动选择您的 U 盘即可。
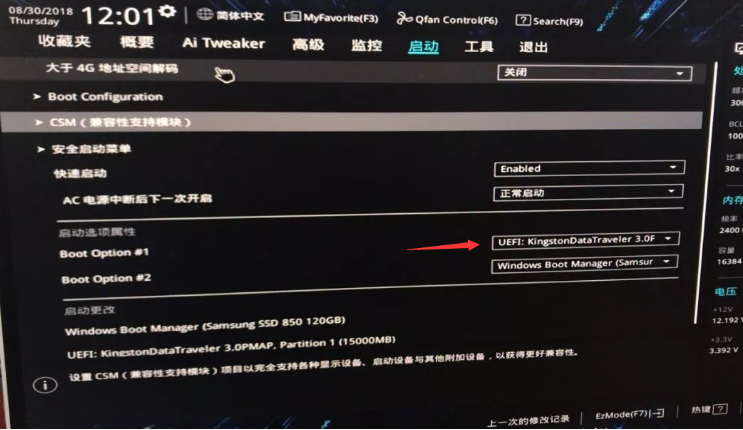
以上就是u盘重装系统uefi bios怎么设置的教程啦,希望能帮助到大家。






 粤公网安备 44130202001059号
粤公网安备 44130202001059号