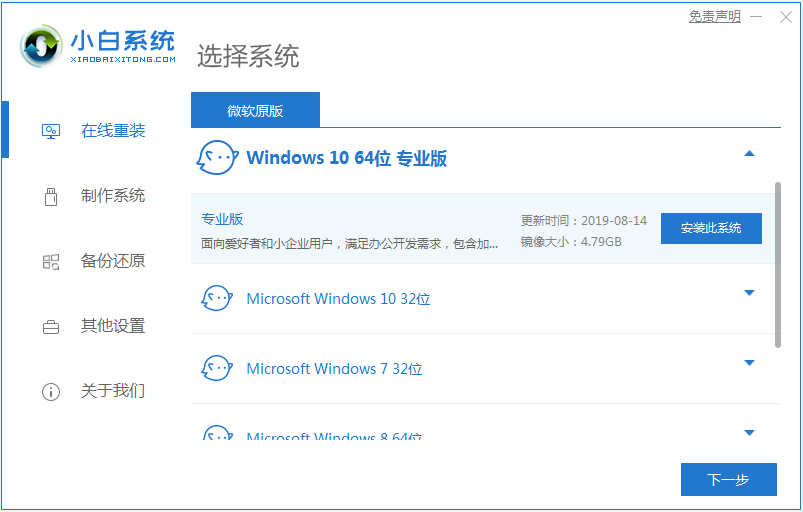
U盘是现在主流的重装系统方法,操作简单,将其制作为U盘启动盘想安装哪台电脑就安装哪台电脑,而且安装成功率高达99%,通过一些软件使用U盘重装系统更是简单,而现在刚出的系统是win11系统,所以更多的人想要体验了,那么下面我们就一起来看看演示怎么用u盘重装系统win11的教程吧。
工具/原料:
系统版本:windows11系统
品牌型号:联想小新air15
软件版本:小白一键重装系统+1个8g以上的空白u盘
方法/步骤:
借助小白工具制作u盘重装系统:
1、电脑下载小白系统重装工具,打开界面如下图,然后插入u盘进电脑。
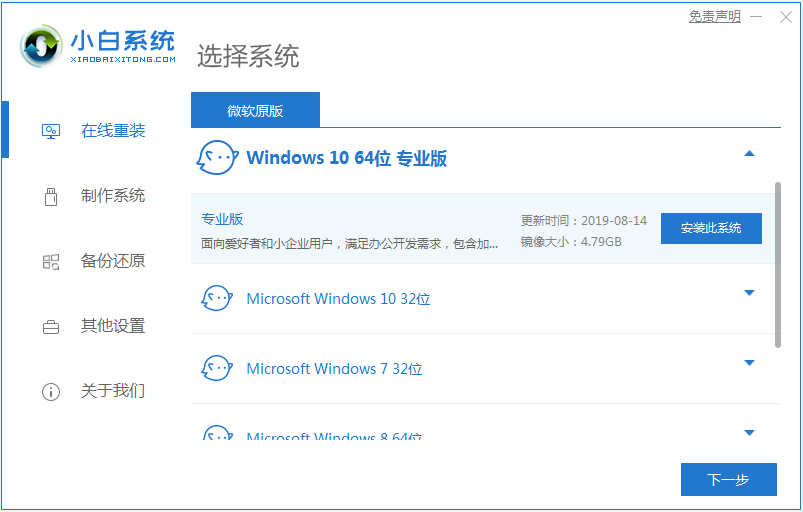
2、下一步,我们点击制作系统的U盘制作选项,点击开始制作。
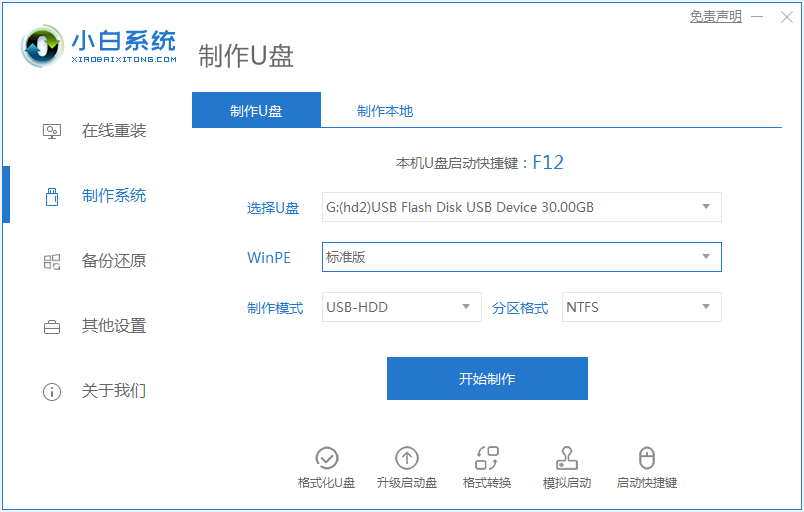
3.然后选择我们要安装的windows11系统,点击开始制作。
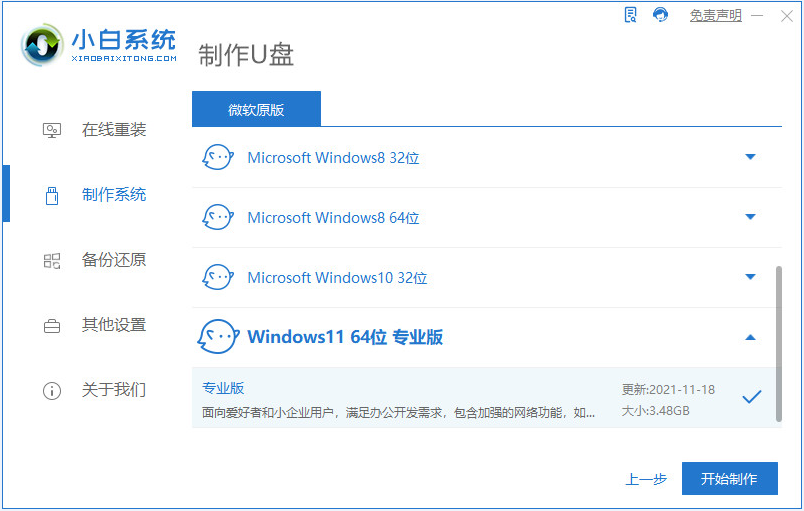
4、就可以看到pe系统windows11正在被下载。
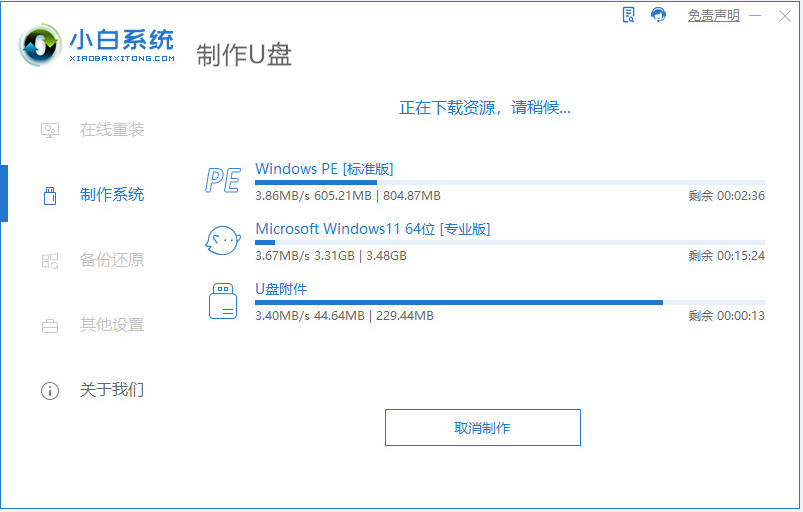
5、安装完后成之后重启电脑或将U盘启动盘插入需要安装windows11系统的电脑里面。
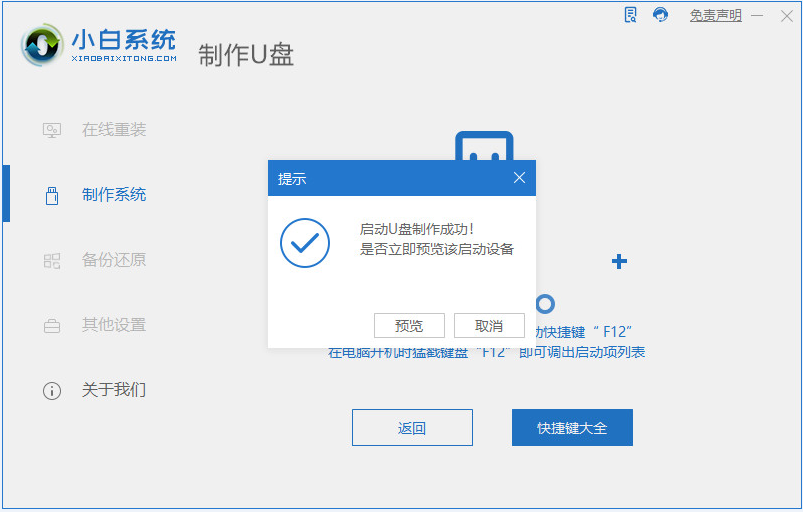
6、请插入U盘启动,快速F12,在启动菜单中选择U盘,然后进入U盘pe系统。
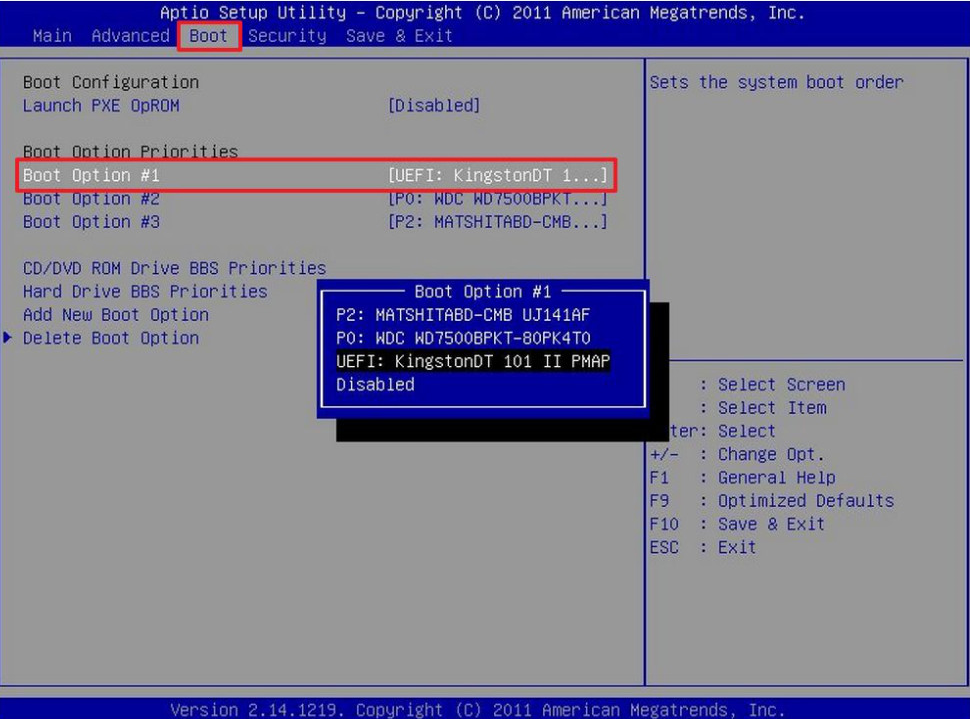
7、等待windows11系统的安装。
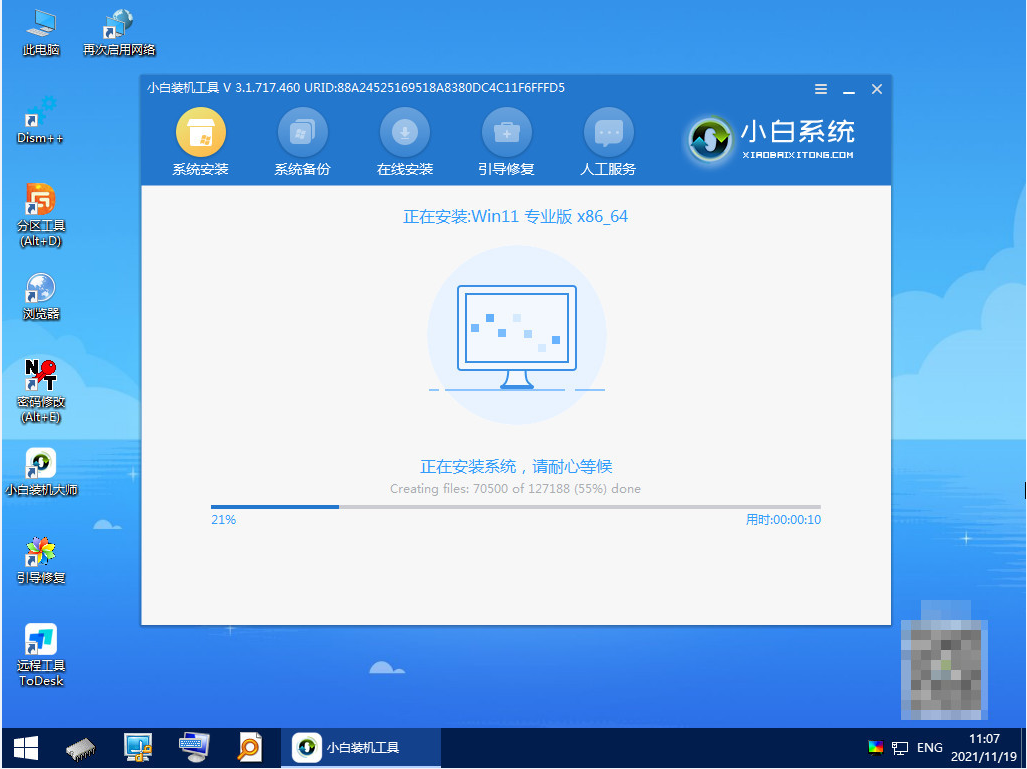
8、安装完成之后再次重启电脑。
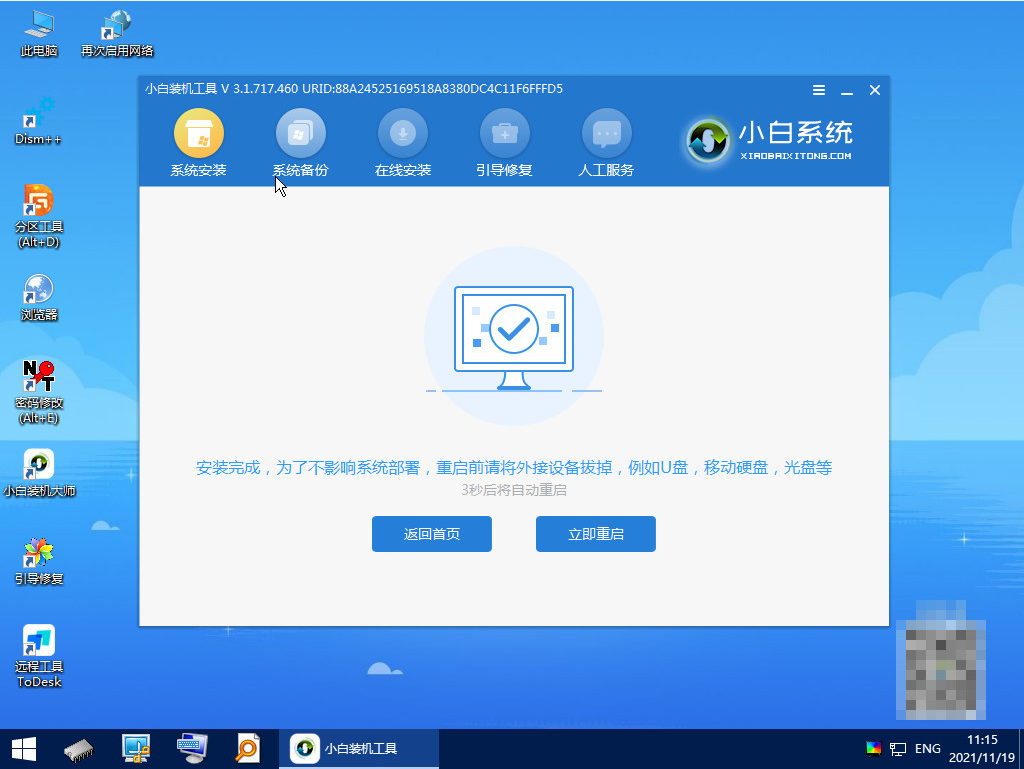
9.当计算机重新启动后,我们就可以进入新的下载系统了。
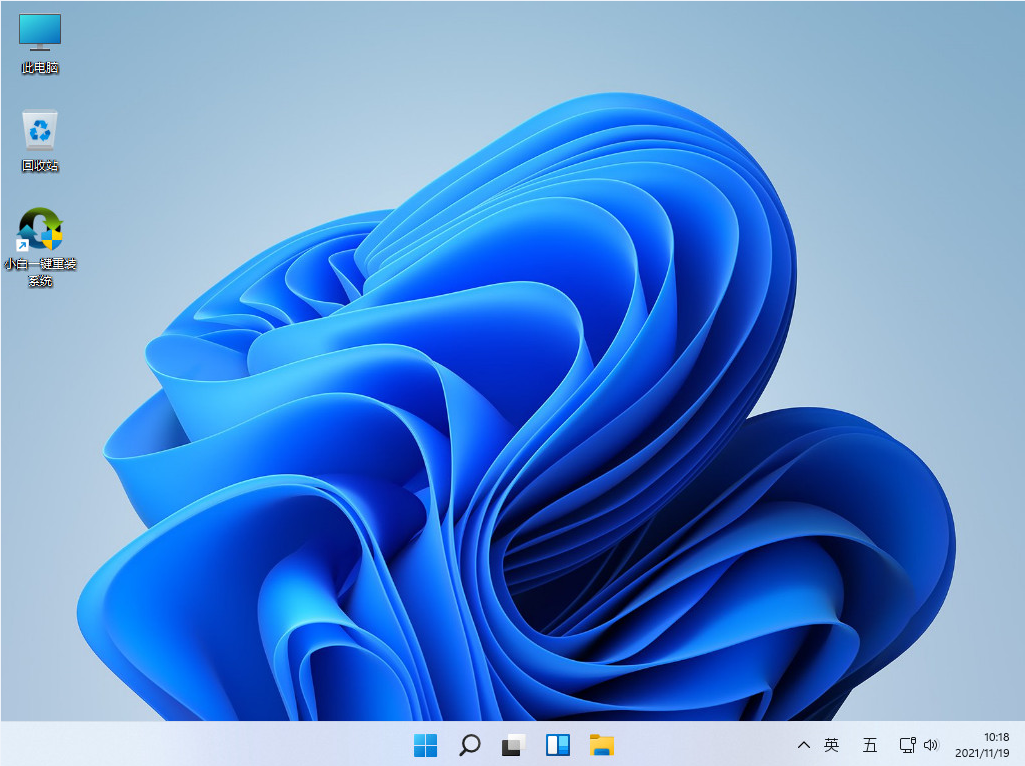
总结:
以上就是演示怎么用u盘重装系统win11啦,希望能帮助到大家。






 粤公网安备 44130202001059号
粤公网安备 44130202001059号