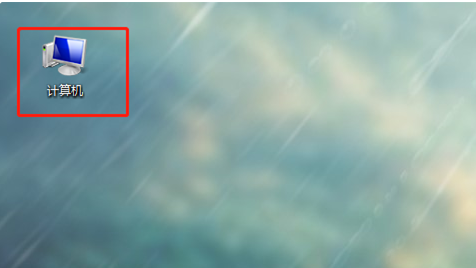
前段时间,有盆友反映说,自己新买的U盘在使用的时候,弹出提示“U盘未格式化,现在格式化吗”的字眼,但是该怎么格式化呢?他不晓得,弄了几次,尝试失败了。下面小编来跟大家说说u盘怎么格式化最干净的教程,大家一起来看看吧。
工具/原料:U盘,笔记本电脑
系统版本:windows7
品牌型号:联想
u盘怎么格式化最干净的教程:
1、将要格式化的U盘插入电脑,然后打开计算机。
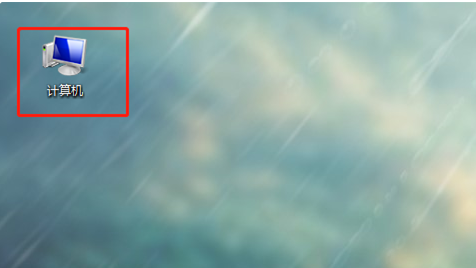
2、找到要格式化的U盘。
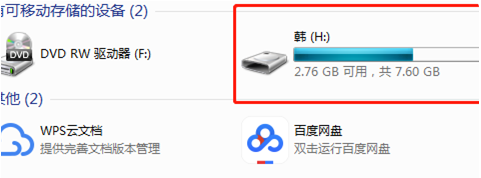
3、右击要格式化的U盘,点击“格式化”。
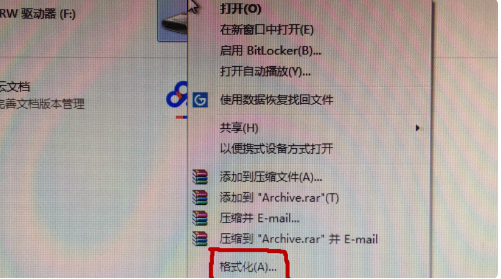
4、然后点击“开始”。
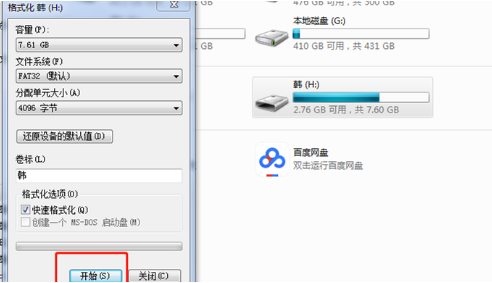
5、点击“确定”。
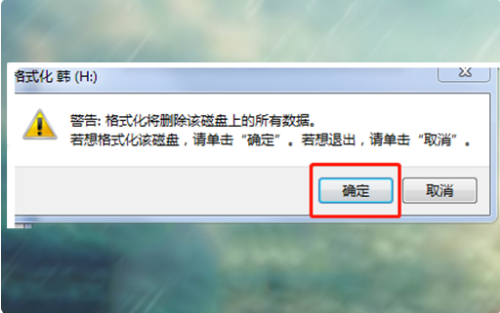
6、等格式化完毕以后,点击“确定”。
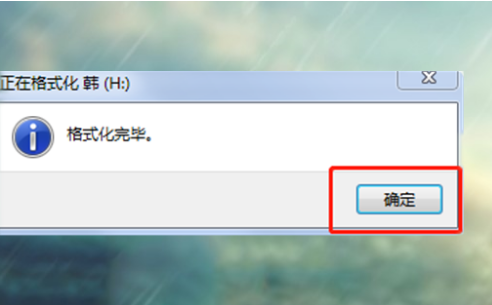
7、再打开U盘,会显示“该文件夹为空”,这样U盘格式化就成功啦。
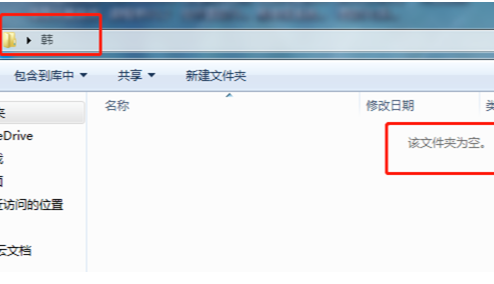
总结:
1、将要格式化的U盘插入电脑,然后打开计算机。
2、找到要格式化的U盘。
3、右击要格式化的U盘,点击“格式化”。
4、然后点击“开始”。
5、点击“确定”。
6、等格式化完毕以后,点击“确定”。
7、再打开U盘,会显示“该文件夹为空”,这样U盘格式化就成功啦。
以上就是u盘怎么格式化最干净的截杀啦,希望能帮助到大家。






 粤公网安备 44130202001059号
粤公网安备 44130202001059号