装机吧U盘如何装系统,详细教您如何装系统
- 分类:u盘教程 发布时间: 2017年11月22日 14:01:48
没有光盘的用户可能会发愁,不知道该怎么安装系统,其实没有u盘,我们可以使用U盘来安装系统,因为U盘安装系统方法,不需要电脑光驱支持和系统安装光盘,那么U盘如何安装系统呢?下面,小编就以装机吧为例,教大家U盘如何装系统。
现在很多人都用上了电脑,但是让大家来装系统的话,估计会的人不是很多,而当我们的电脑系统使用时间久了之后,难免就会出现一些问题,一些用户第一想法就是重装系统,如何重装?为此,小编给大家带来了小编整理的装机吧U盘装系统的图文解说。
最近小编我在网上看到有好多的粉丝小伙伴留言询问小编我关于U盘装系统的方法,接下来小编我就来好好教教大家吧。
装机吧U盘如何装系统
准备工作:
1、U盘1个 (容量建议4G以上)
2、装机吧u盘启动盘制作工具
3、下载ghost Win7系统文件
4、制作一个U盘启动盘并把电脑的第一启动项设置USB为开机启动项
启动装机吧U盘系统,选择【01】进入2003版PE维护系统
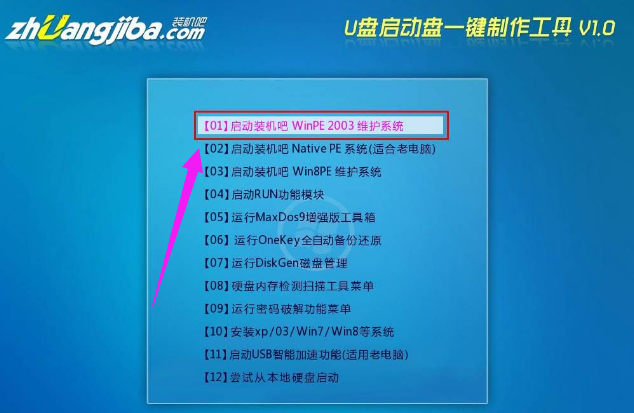
U盘电脑图解-1
进入装机吧WinPE 2003维护系统

装机吧电脑图解-2
运行装机吧GHOST系统工具
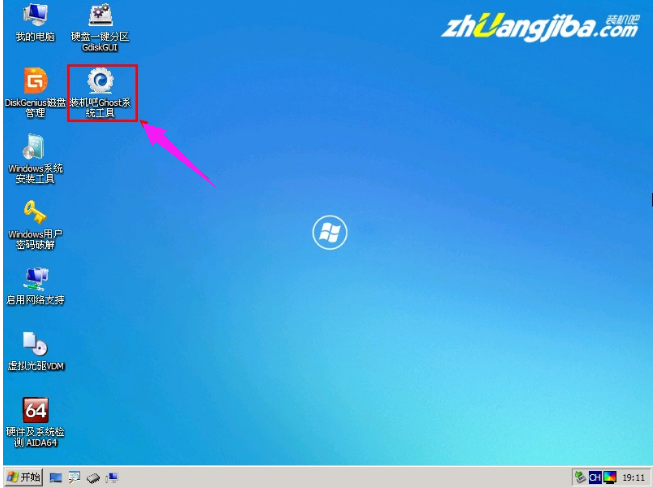
U盘装系统电脑图解-3
先选择还原分区选项,然后选定你要恢复的gho镜像文件,然后选好需要还原的分区,最后点击确定后,开始安装

装系统电脑图解-4
直接选择“是”开始安装
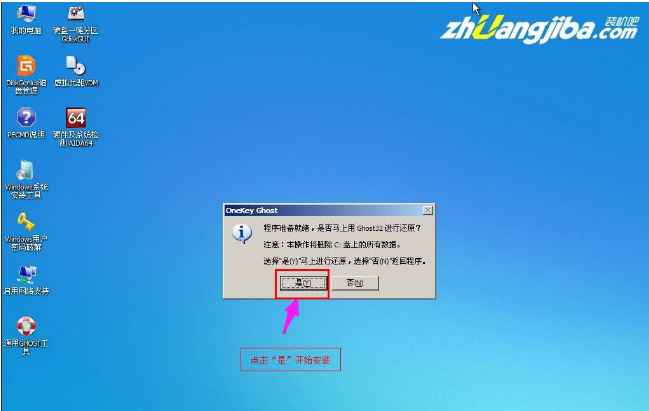
U盘电脑图解-5
开始还原,请等待…,完成后,自动重启,进入安装页面
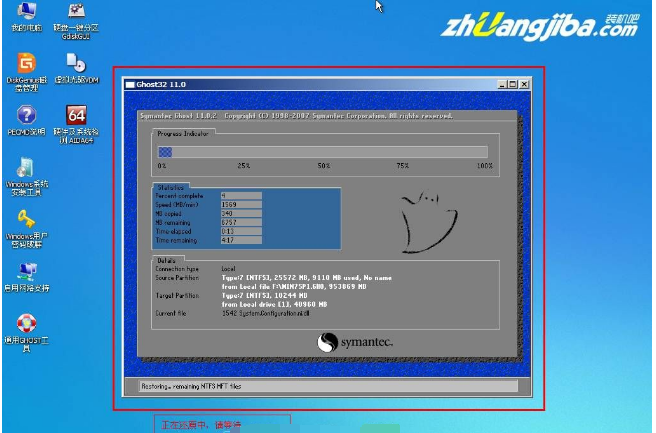
U盘电脑图解-6
部署安装过程

U盘装系统电脑图解-7
系统安装完成

U盘装系统电脑图解-8
以上就是装机吧U盘装系统的图文解说了。是不是很简单?有需要的用户可以看看小编的教程。
猜您喜欢
- 如何重装电脑系统教程2017/01/23
- 盈通u盘启动,详细教您盈通主板怎么设..2017/12/27
- 电脑死机怎么办的解决教程..2021/12/24
- 2021手机处理器性能排行榜2021/04/09
- 冰点还原精灵怎么用2020/07/23
- 手机开机密码忘了怎么办2020/06/29
相关推荐
- 苹果手机定位怎么查 2020-06-12
- 教你excel怎么添加下拉选项操作教程.. 2020-09-17
- PChome电脑之家官网介绍 2021-04-12
- 罗技键盘关机键怎么使用详细介绍.. 2021-04-23
- 如何将系统从机械硬盘迁移到固态硬盘.. 2021-05-21
- 电脑店u盘启动盘制作工具 2022-09-21




 粤公网安备 44130202001059号
粤公网安备 44130202001059号