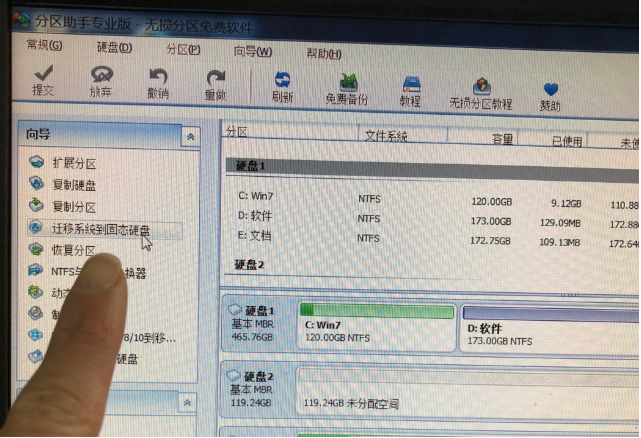
如今,无论是台式机还是笔记本硬盘无疑是首选固态硬盘(SSD),得益于固态硬盘读写速度快、小巧、抗震能力强、无噪音等特点,未来固态硬盘是替代机械硬盘主要趋势,将系统安装到固态硬盘中大大提升电脑开机速度,通常十秒左右就开机了,并有效缩短游戏、软件载入时间等。相信不少电脑用户,当时买电脑的时候只有机械硬盘,没有上固态硬盘,现在想要将系统从机械硬盘迁移到固态硬盘,下面来说说怎么操作。
第一步:首先把自己准备的固态硬盘先装在电脑上,接着在电脑上面下载可以迁移系统的软件,大家可以看图,以小编的电脑为例,软件下载好之后,就是开始设置了。
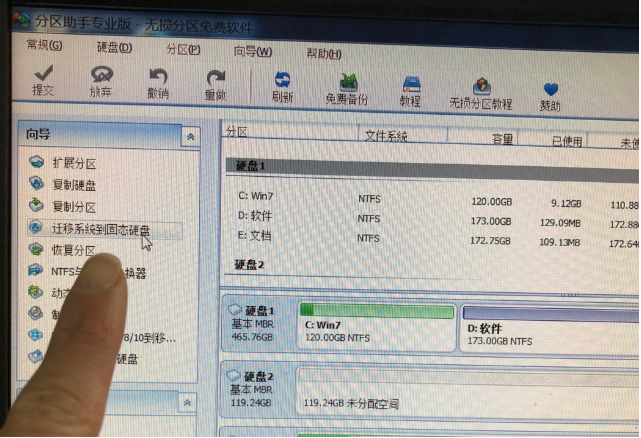
第二步:进入软件之后,我们找到迁移系统到固态硬盘,此时桌面会出现新的窗口,我们点击下一步,然后又会弹出一个新画面,我们继续选择点击自己的固态硬盘,此时继续点击下一步又会出现一个新画面,我们继续点击下一步,再点击完成即可。
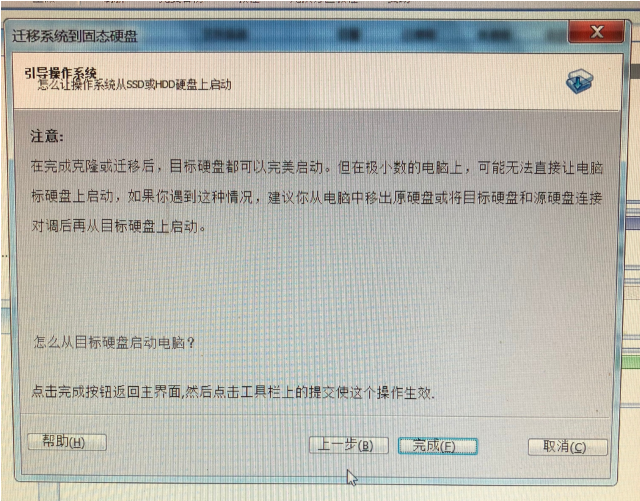
第三步:此时到了原始窗口,我们点击左上角的提交,然后会弹出等待执行的操作,我们点击执行就会出现一个新窗口,我们再点击是,等待大概五分钟等待迁移完成,桌面会自动显示迁移完成,之后就会自动重启,此时就完成了系统迁移。
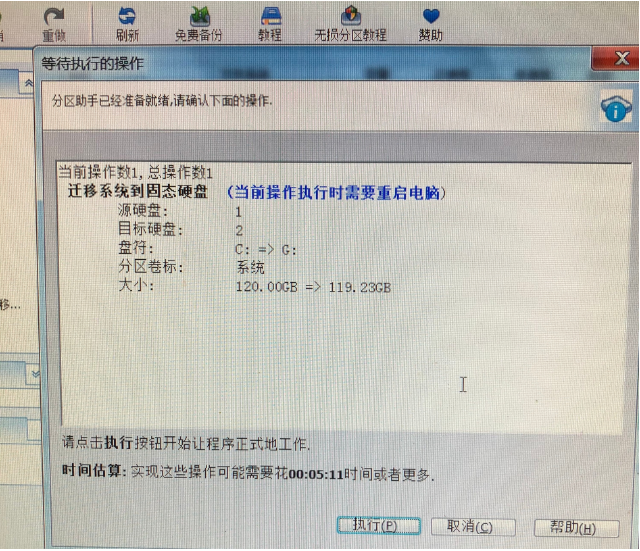
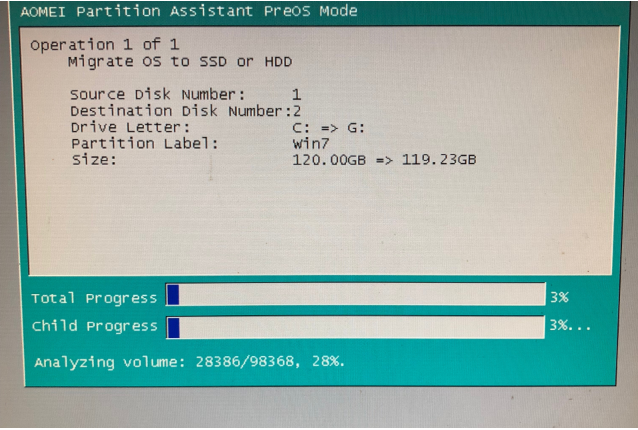
第四步:对于只想用固态硬盘的朋友们,到这里就结束了,我们只需要把机械硬盘拔掉就可以了,如果想继续使用机械硬盘,我们要去BIOS中把启动项顺序调一下就可以了。
以上就是系统从机械硬盘迁移到固态硬盘的操作啦,希望能帮助到大家。






 粤公网安备 44130202001059号
粤公网安备 44130202001059号