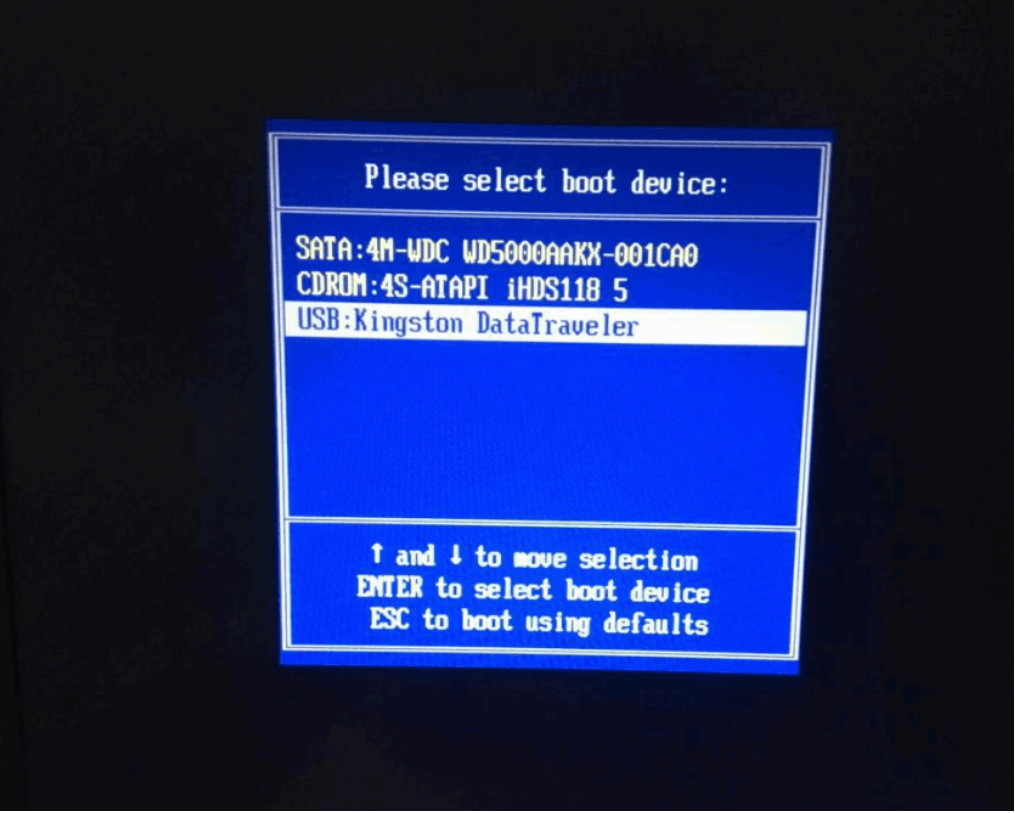
u盘安装系统是我们经常用到的重装系统方法,而我们需要在bios设置u盘启动才能进行安装系统操作,那么u盘装系统bios设置u盘启动的方法是什么呢?下面就跟小编一起看看吧。
工具/原料:
系统版本:windows10系统
品牌型号:戴尔xps系列(XPS13、XPS15)
软件版本:装机吧
方法/步骤:
一、bios 怎么设置u盘启动:
1.首先我们重启电脑,不间断按F12键,会弹出“启动设备菜单窗口”,当我们插入了U盘启动盘,会自动显示usb key ,只要选中usb key 按下回车键,就可以进入U盘启动模式了。
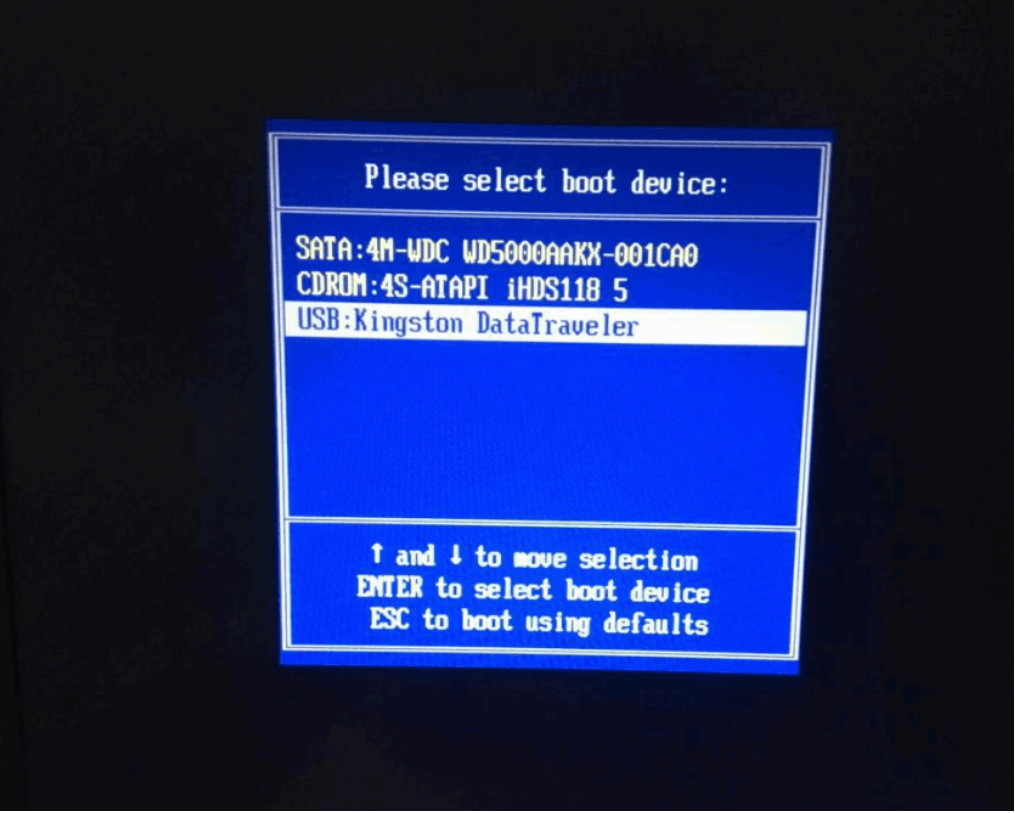
2.如果希望下次在不使用F12键,电脑自动就进入U盘启动模式,在弹出的启动设备菜单窗口中,选择“ENTER Setup”进行BIOS设置。

3.进入到BIOS界面后,使用键盘的左右方法键盘,选择startup选项。
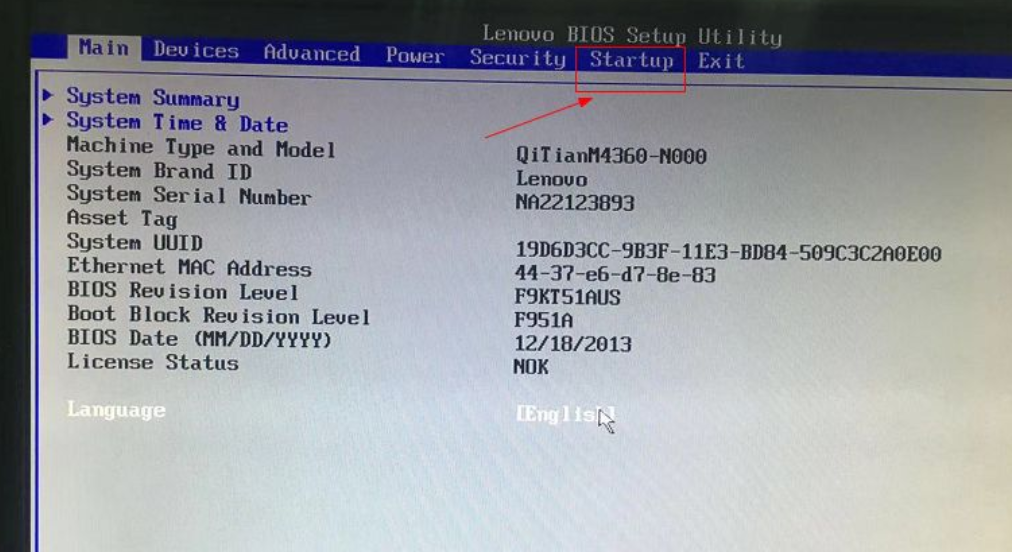
4.切换界面后,选择第一个选项,即Primary Root Sequence 主要启动顺序。
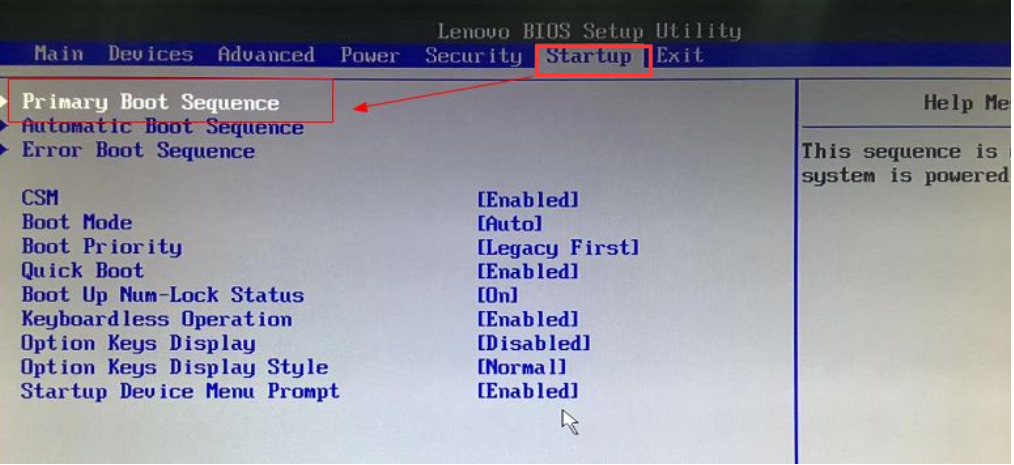
5.然后我们进入设置明细界面,通过按小键盘的“+”和“-”(加减号)来实现顺序的改变,将usb key 设置为第一个,有的电脑可以能是"usb HDD".
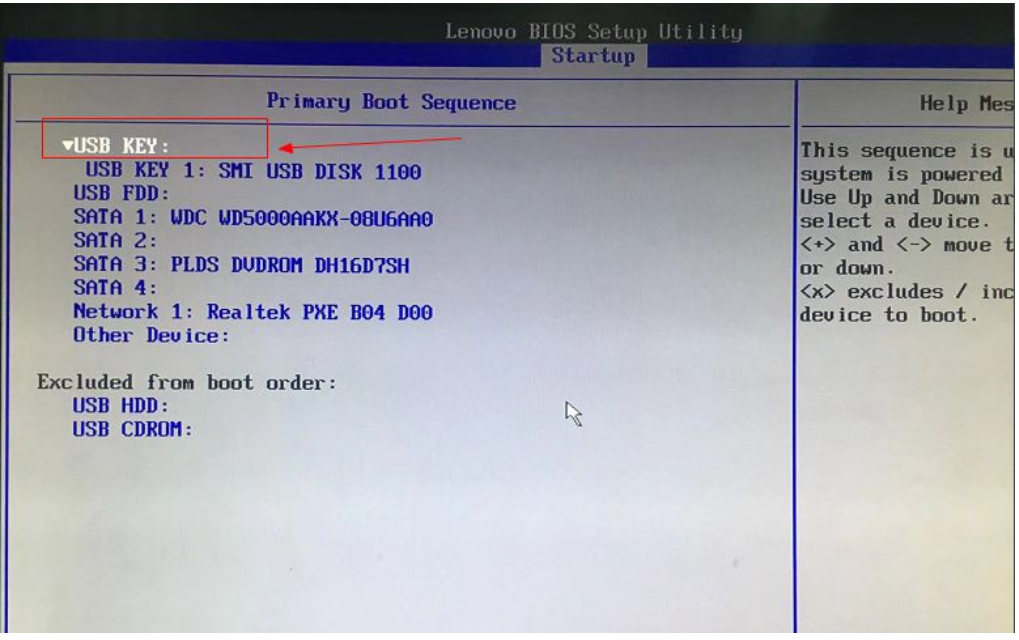
6.最后我们切换到exit界面,选择保存并退出(save changes and exit)即可,也可以使用快捷键F10来保存退出。
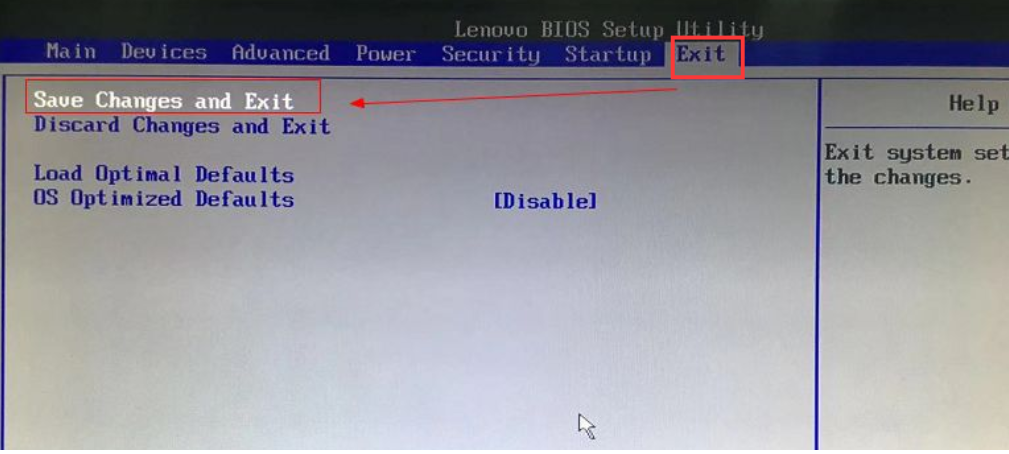
总结:
以上就是bios怎么设置u盘启动的内容,希望可以帮助到大家。






 粤公网安备 44130202001059号
粤公网安备 44130202001059号