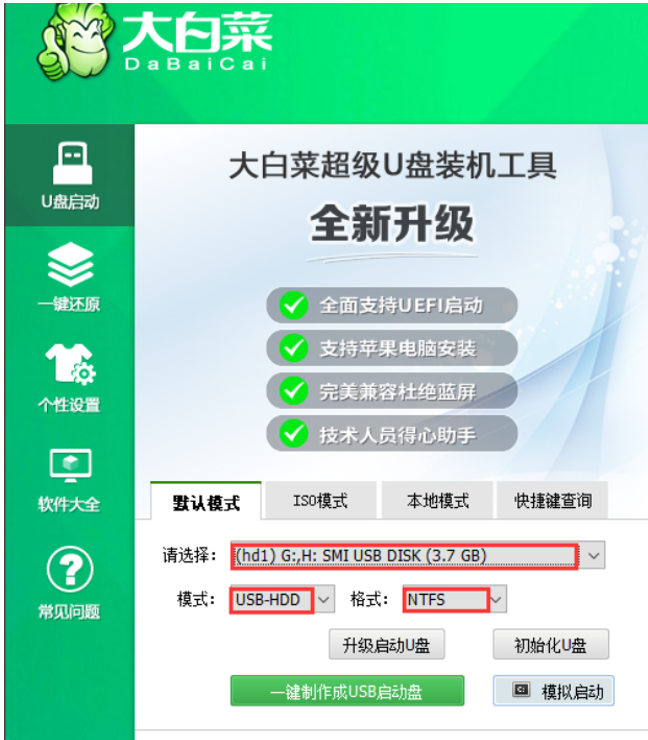
大白菜U盘是使用大白菜超级U盘启动盘制作工具制作而成的pe系统,不仅可以引导安装系统,也可以用于系统维护,win10系统同样可以使用大白菜U盘安装,下面小编就教大家使用大白菜U盘装win10步骤。
工具/原料
系统版本:win10专业版
品牌型号:宏碁蜂鸟FUN+
软件版本:大白菜超级U盘装机工具 v6.0.1905.1
方法一、大白菜u盘装系统教程win10安装步骤
1、打开大白菜超级U盘装机工具,点击主界面的【U盘启动】模块,然后选择【默认模式】。
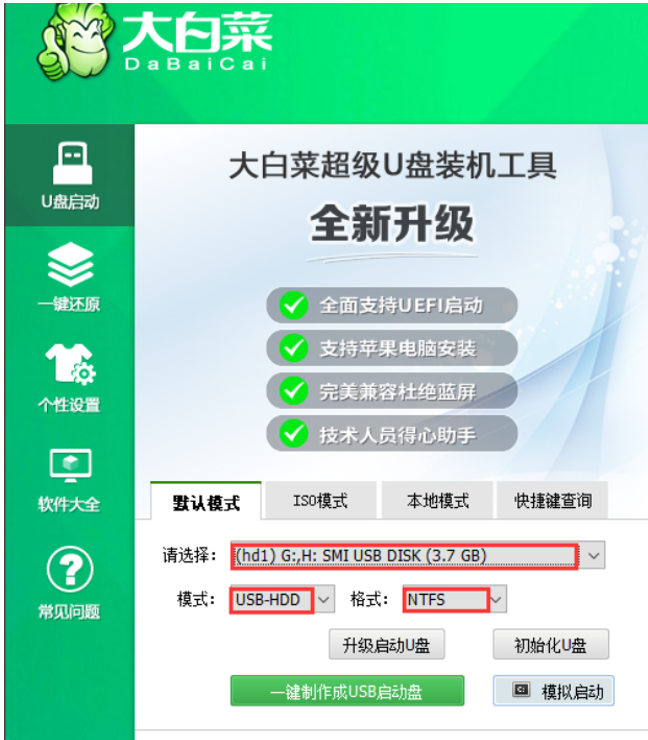
2、在【请选择】后面选择需要制作启动的设备(插入的USB设备,一般会默认读取该设备)。
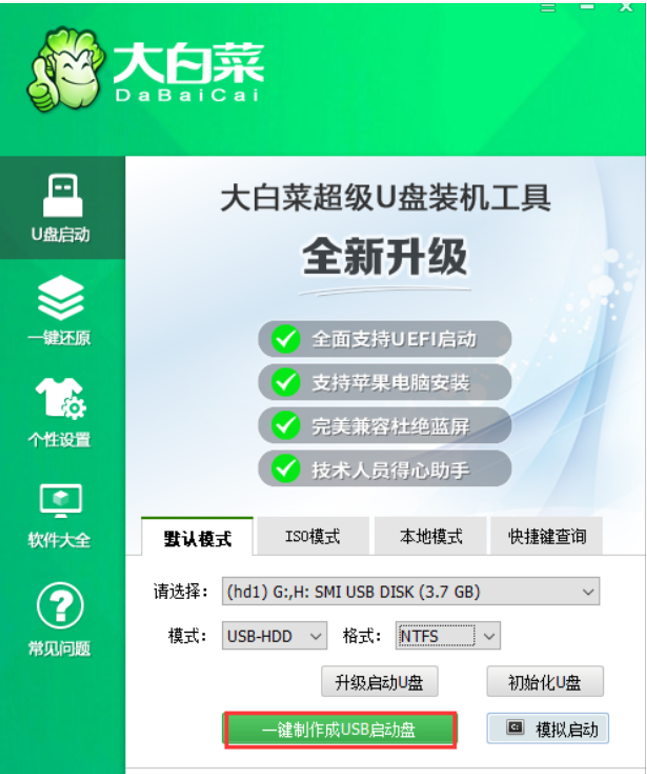
3、模式选择【USB-HDD】,格式选择【NTFS】,然后点击【一键制作USB启动盘】。
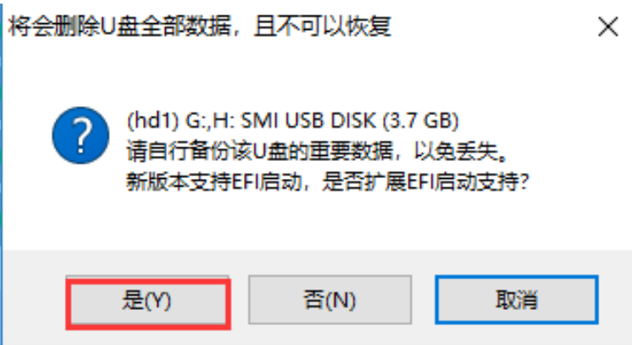
4、在点击一键制作后会弹出一个关于【U盘数据删除且不可恢复】的窗口,选择【是】。
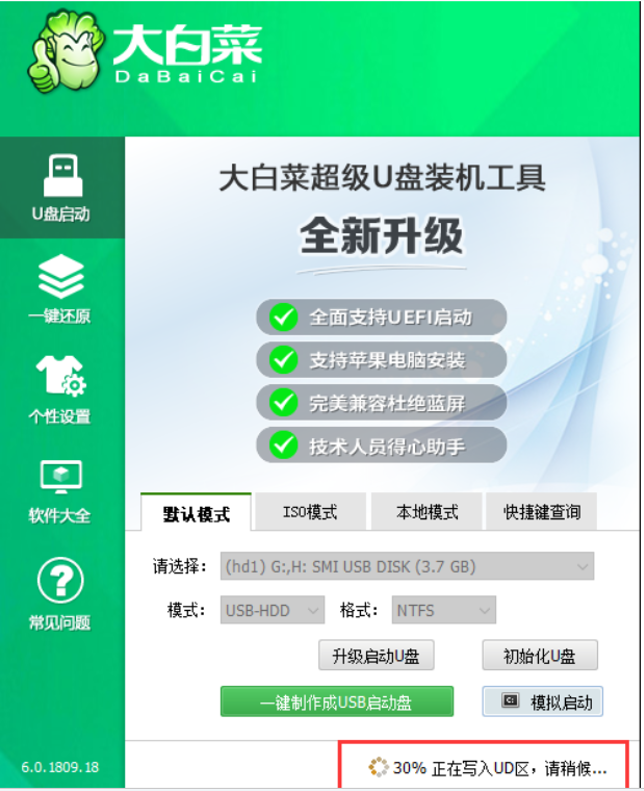
5、然后就是等待该工具对U盘进行一个相关数据的写入,右下角会有【进程显示】。
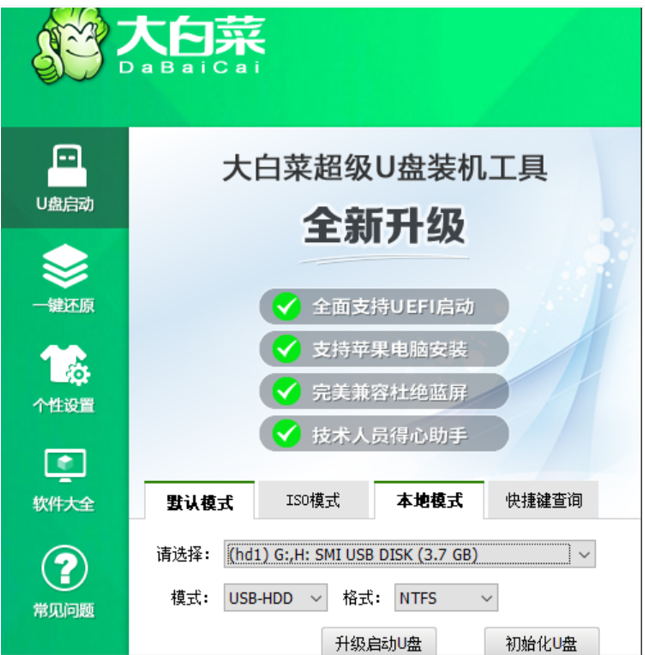
6、完成后,可以点击【模拟启动】(一般会出现三个选项,选择BIOS),出现如下图所示的界面则意味着制作U盘启动盘已经成功完成。
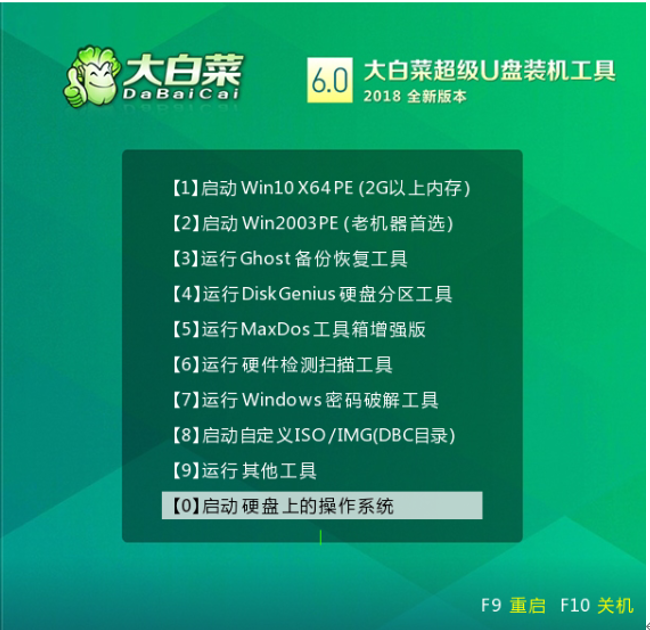
7、将u盘插入电脑,开机按快捷键进入pe系统,选择USB选项,回车。
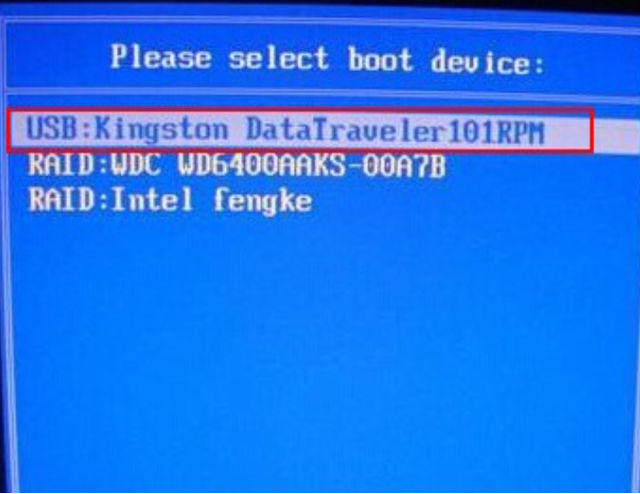
8、回车进入大白菜PE菜单,通过【↑↓】键选择【启动Win10 X64 PE(2G以上内存)】,然后回车进入winpe桌面。
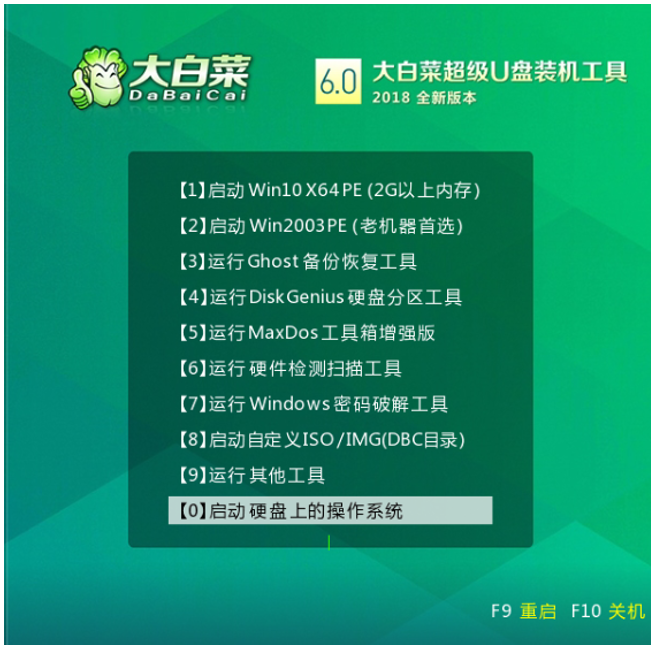
9、在进入一键重装界面后,点击【打开】选择你想要安装的win10系统以及安装路径(一般默认为C盘),然后点击【执行】。
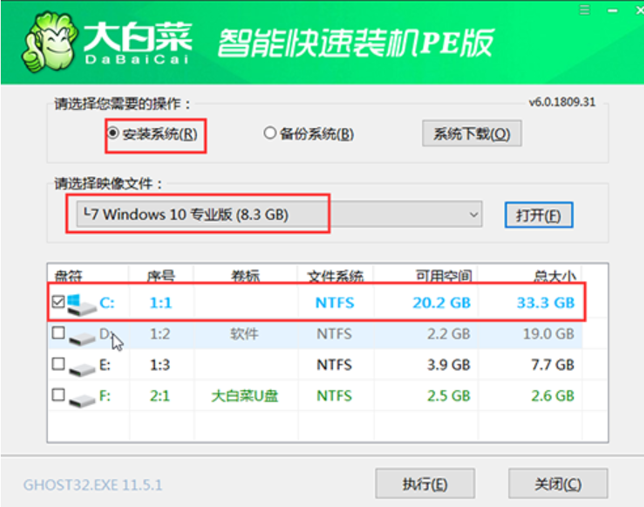
10、选择好所需系统,点击【下一步】,完成后点击【立即安装】。
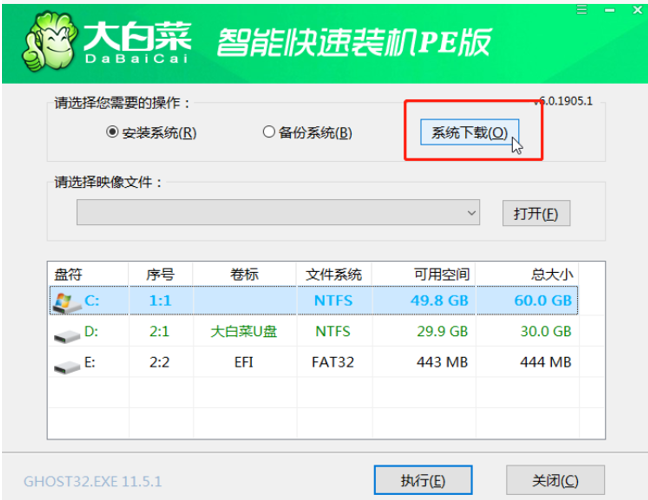
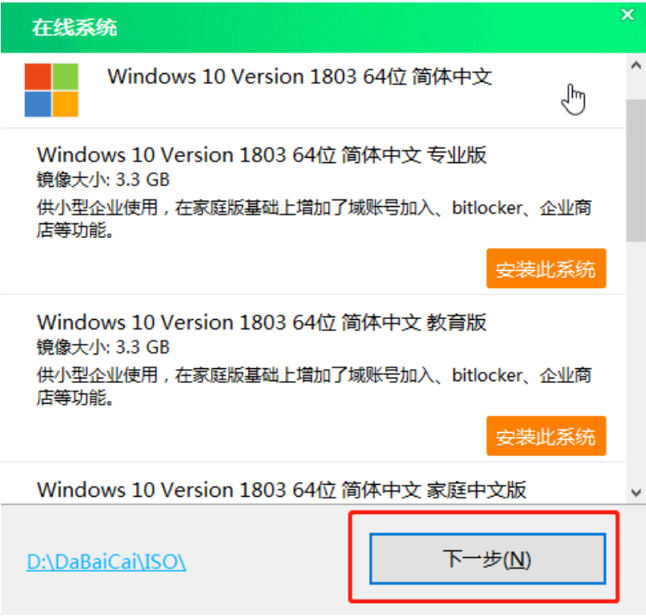
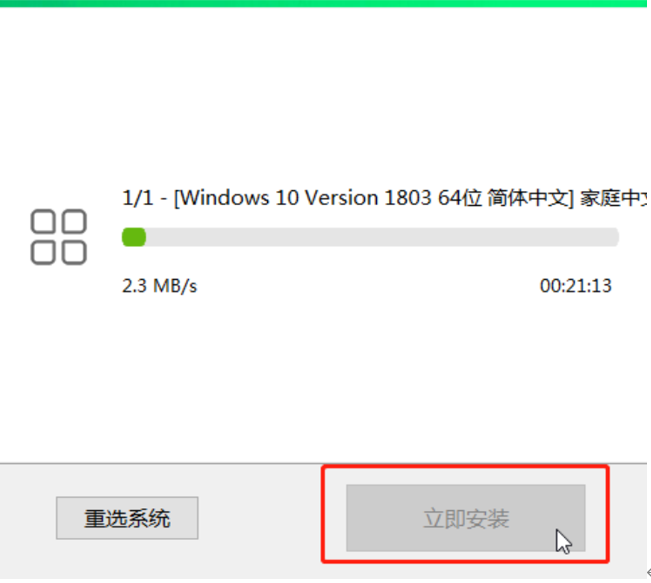
11、会跳出一个关于还原设置的弹窗,选择【是】。(PS:建议网卡驱动与USB驱动都勾选,以免重装系统之后出现无法正常上网以及USB无法识别的情况。)
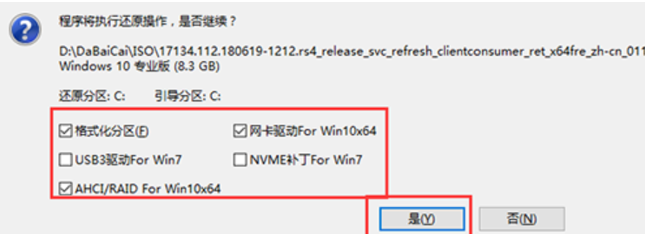
12、勾选【完成后重启】,一定要在重启前拔掉U盘,以免再次进入大白菜PE系统。
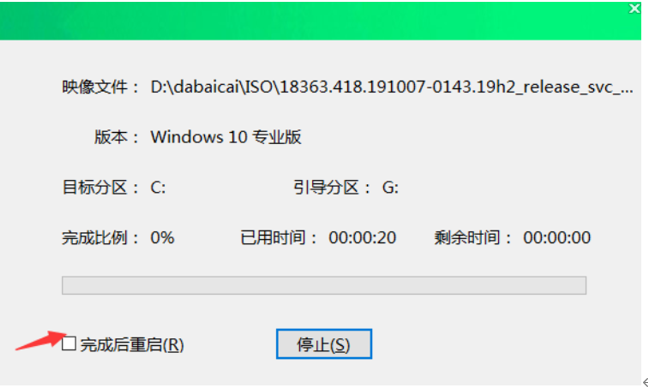
13、重启后会自动完成系统部署以及各种激活程序,只需要耐心等待即可,直到成功进入新系统界面。
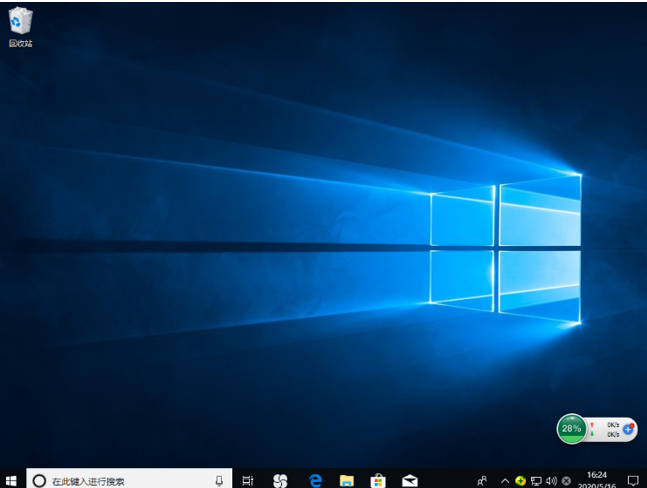
总结
1、打开大白菜超级U盘装机工具,点击主界面的【U盘启动】模块,然后选择【默认模式】,在【请选择】后面选择需要制作启动的设备(插入的USB设备,一般会默认读取该设备)。
2、模式选择【USB-HDD】,格式选择【NTFS】,然后点击【一键制作USB启动盘】,在点击一键制作后会弹出一个关于【U盘数据删除且不可恢复】的窗口,选择【是】。
3、等待该工具对U盘进行一个相关数据的写入,点击【模拟启动】选择BIOS,将u盘插入电脑,开机按快捷键进入pe系统,选择USB选项,回车。
4、回车进入大白菜PE菜单,选择【启动Win10 X64 PE(2G以上内存)】,回车进入pe系统,点击【打开】选择要安装的win10系统以及安装路径,点击【执行】。
5、选择好所需系统,点击【下一步】,完成后点击【立即安装】,会跳出一个关于还原设置的弹窗,选择“是”,勾选【完成后重启】。
6、重启后会自动完成系统部署以及各种激活程序,进入新系统界面,安装完成。






 粤公网安备 44130202001059号
粤公网安备 44130202001059号