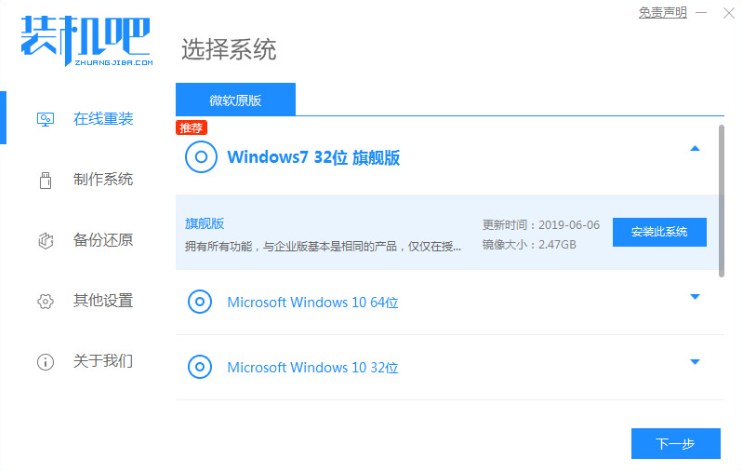
使用U盘重装系统是最普遍的做法,不管什么电脑,都可以用U盘重装系统,尤其是笔记本电脑,有部分电脑没有光驱,所以当系统损坏的时候就要用U盘来重装,那么下面我们就一起来看看电脑怎么用u盘重装系统win10步骤,大家一起来学习一下吧。
工具/原料:
系统版本:windows10系统
品牌型号:联想小新air14
软件版本:装机吧一键重装系统 v2290+1个8g以上的空白u盘
方法/步骤:
使用装机吧制作u盘重装系统步骤:
1、在我们的电脑里面下载小白系统重装工具,打开界面如下图。
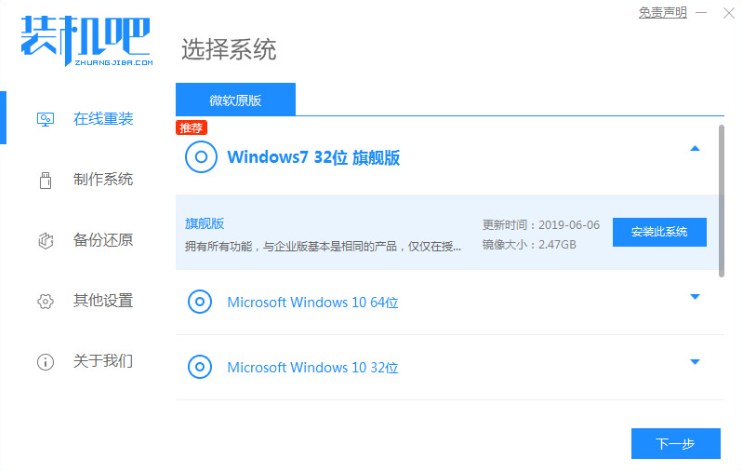
2、接下来我们点击制作系统的制作U盘选项,我们点击开始制作就好了。
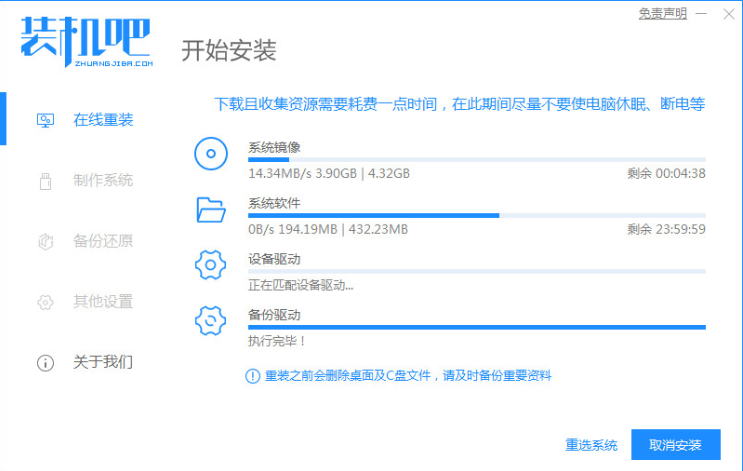
3、用U盘制作系统会将U盘的文件清空。
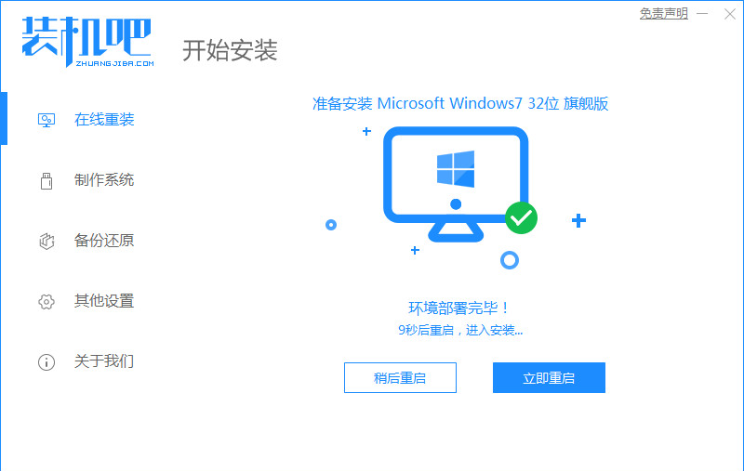
4、安装完后成之后重启电脑。
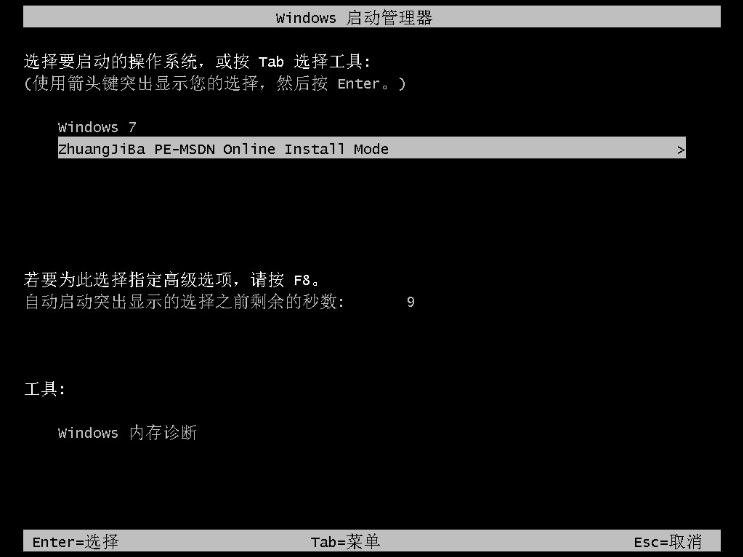
5、插上U盘开机,快速F12,在引导菜单中选择U盘,我们需要返回主页面继续安装。
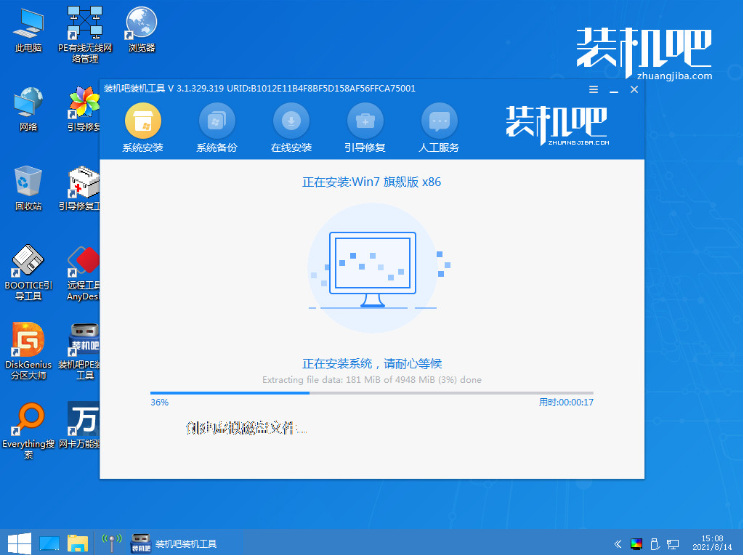
6、安装完成之后再次重启电脑。
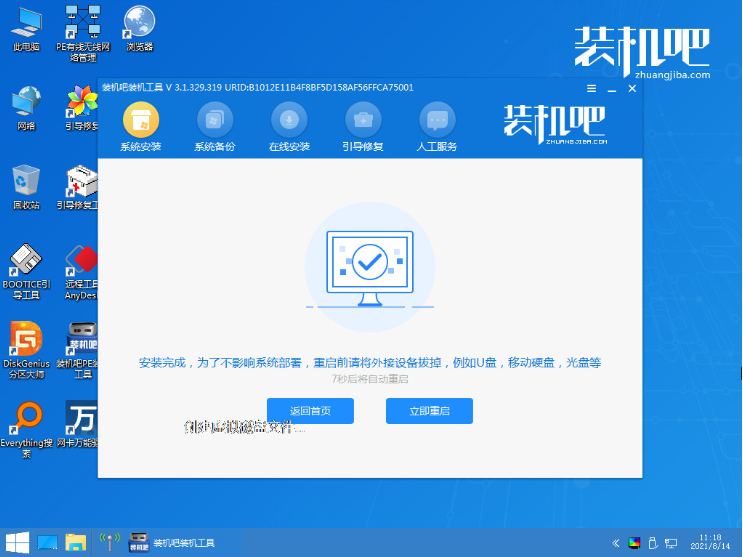
7、重启完电脑之后我们就可以进入到我们新下载好的系统里去啦。
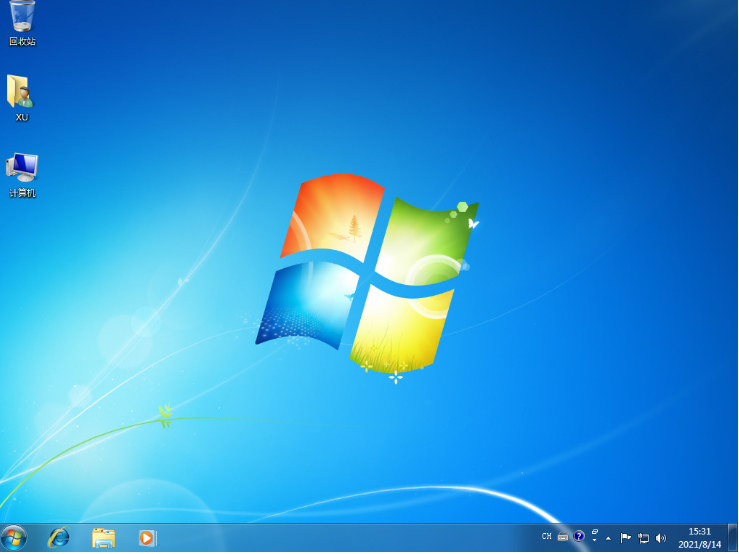
总结:
以上就是电脑怎么用u盘重装系统win10步骤啦,希望能帮助到大家。






 粤公网安备 44130202001059号
粤公网安备 44130202001059号