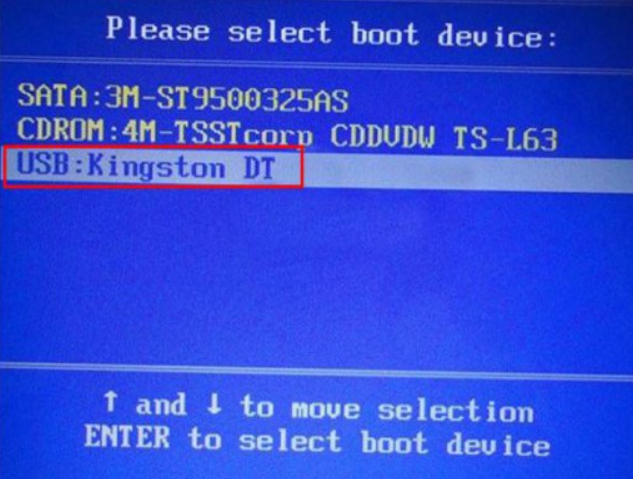
现在只要有U盘,就可以制作成大白菜U盘,使用大白菜重装系统非常方便,那么大白菜u盘装系统win7如何操作呢?下面,小编就把大白菜u盘装系统win7的步骤教程分享给大家。
工具/原料:
系统版本:windows7专业版
硬件版本:联想拯救者Y9000P
软件版本:大白菜u盘装机工具+1个8g以上的空白u盘
方法/步骤:
制作启动盘重装系统步骤:
1、 首先安装好大白菜u盘装机工具,插入u盘进电脑点击一键制作一个白菜u盘启动盘。然后将下载好的一个原版win7系统镜像文件,拷贝到u盘启动盘中。
2、将制作好的大白菜启动u盘插入电脑USB接口,开机或重新启动,按下U盘启动快捷键进入优先启动项设置界,选择U盘选项(一般为带USB的选项),按Enter键进入;
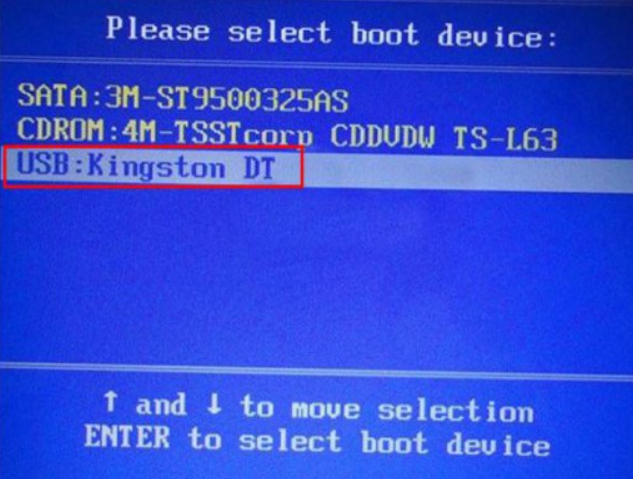
3、这时电脑进入到U盘启动盘安装系统主界面,选择选项一回车。
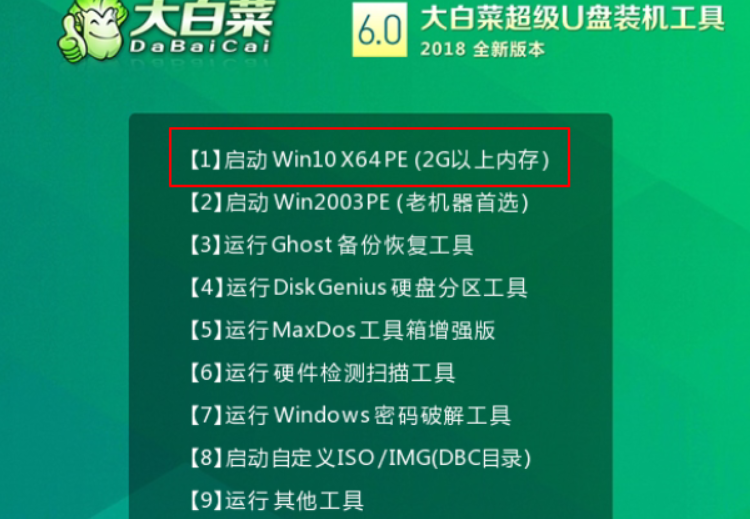
4、打开桌面装机工具,选择“安装系统”,“映像文件”选择已下载的win7镜像系统,安装在“C盘”并点击“执行”进入下一步。
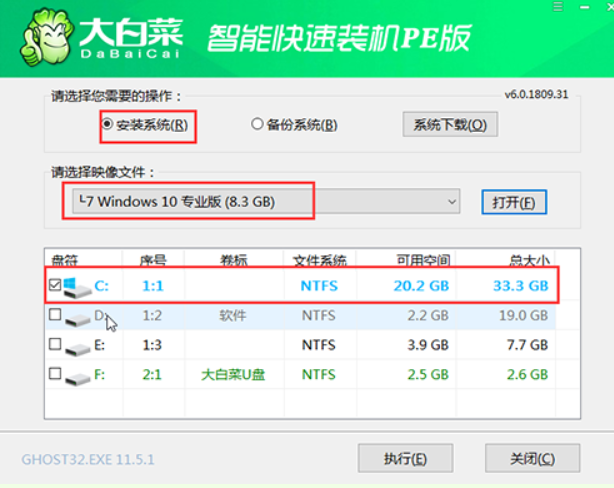
5、点击“是”,确认还原。
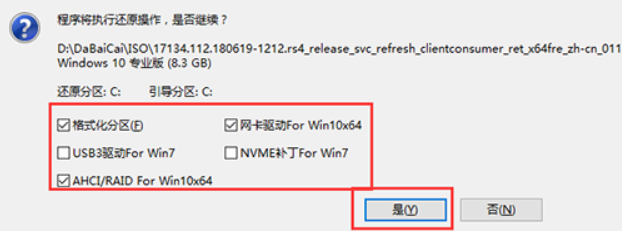
6、进入重启阶段,移除U盘,重启后电脑会自动进入系统部署阶段,无需操作,过程耗时较久,请耐心等待。
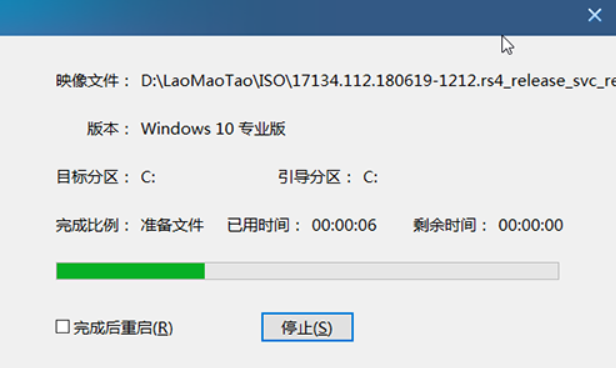
7、最后电脑进入系统桌面,意味着u盘安装系统大功告成。
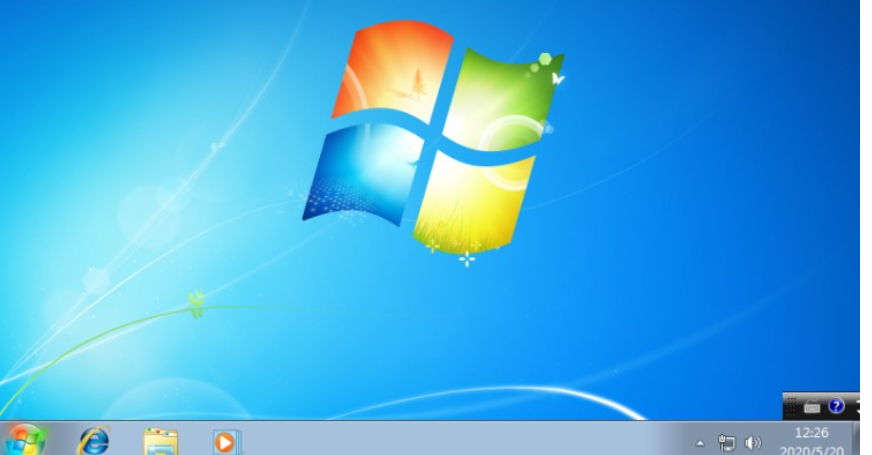
总结:
1、制作U盘启动盘,插入需要安装的电脑;
2、重启电脑进入pe系统,打开工具安装系统;
3、再次重启电脑。
以上就是如何用大白菜u盘装系统win7的步骤。系统安装成功之后,就可以使用了。






 粤公网安备 44130202001059号
粤公网安备 44130202001059号