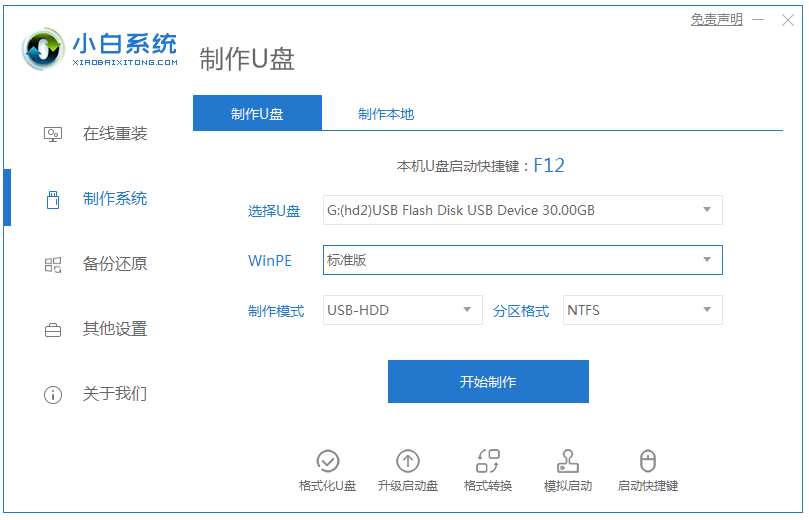
有不少小伙伴的电脑系统出现故障问题的时候都想要通过制作u盘启动盘重装系统的方法来解决,但是怎么制作u盘启动盘呢?这个时候需要借助一些工具来协助,比如说小白一键重装系统工具等。下面小编就给大家分享下u盘制作pe系统启动盘的方法步骤。
工具/原料:
系统版本:windows10系统
品牌型号:戴尔xps系列(XPS13、XPS15)
软件版本:小白一键重装系统
具体步骤如下:
1、打开下载安装好的小白一键重装系统工具,准备一个 8GB 以上的空白 U 盘,然后选择制作系统功能开始制作启动 U 盘。
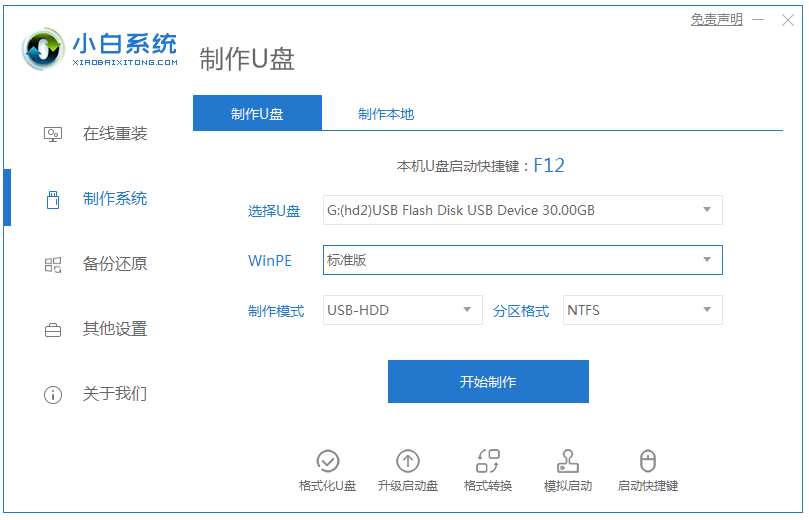
2、在制作系统列表中选择您想安装的操作系统,然后点击开始制作。
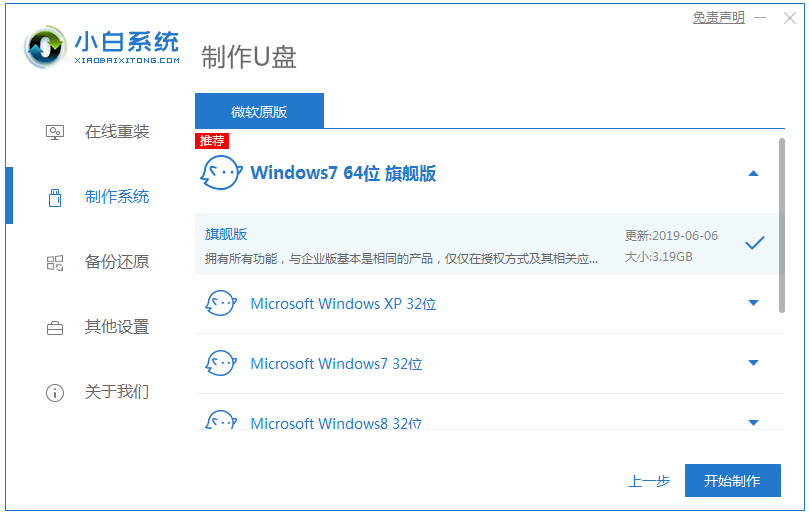
3、备份好u盘重要资料后,选择确定格式化u盘。
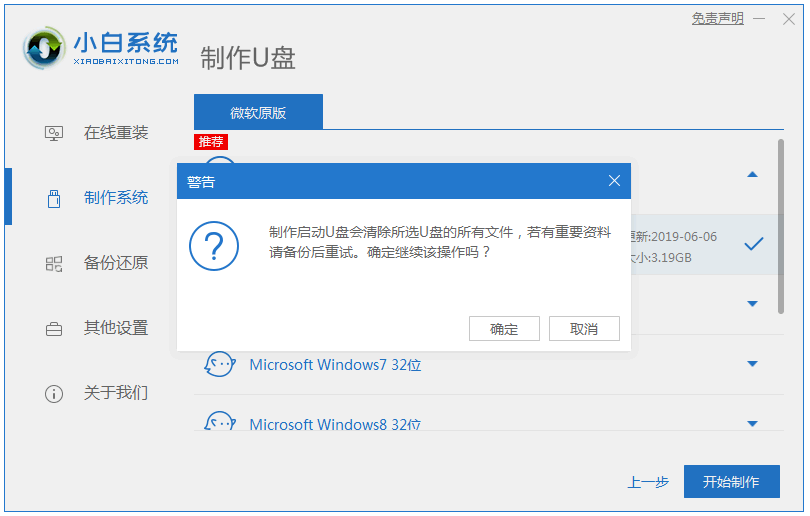
4、当下载完系统之后,将会自动制作U盘启动以及将下载系统和备份的资料导入到U盘里面,在此期间大家耐心等候。
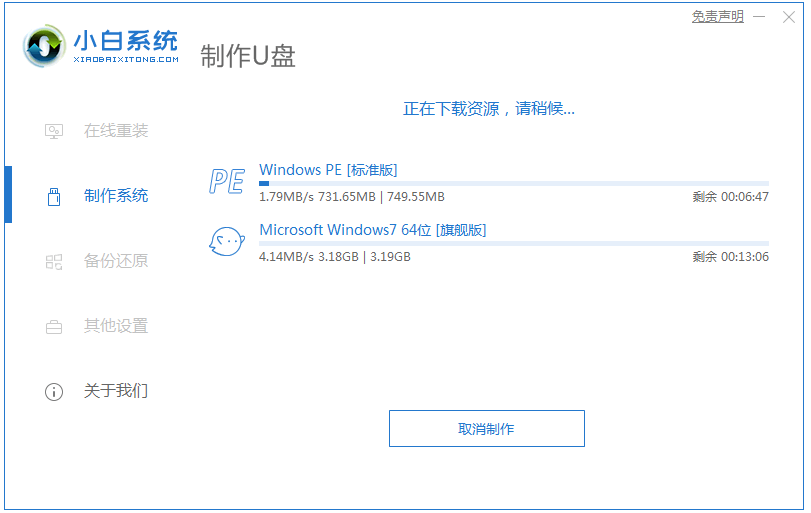
5、提示U盘已经制作完成后,可先预览下电脑启动快捷键,然后拔出u盘。(温馨提示 如果出现制作失败,请重新制作失败的U盘)。
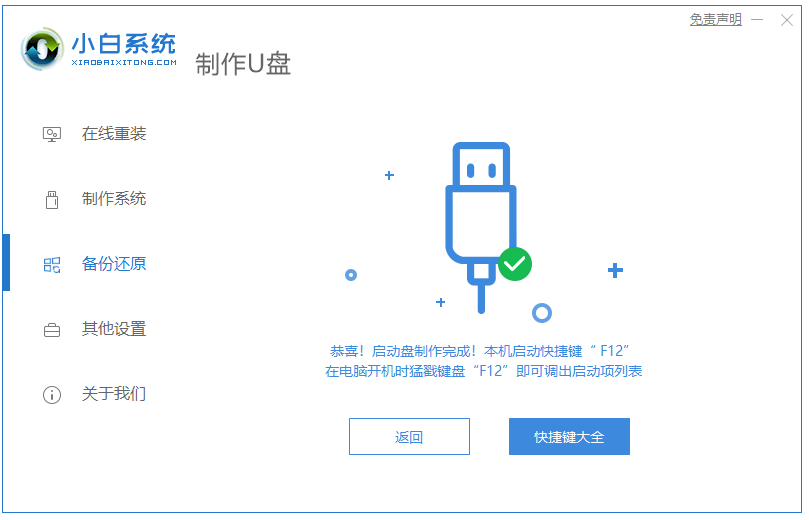
6、后面将u盘启动盘插入电脑中,进入u盘启动界面后进入pe,即可进行电脑的修复或者重装系统等操作啦。
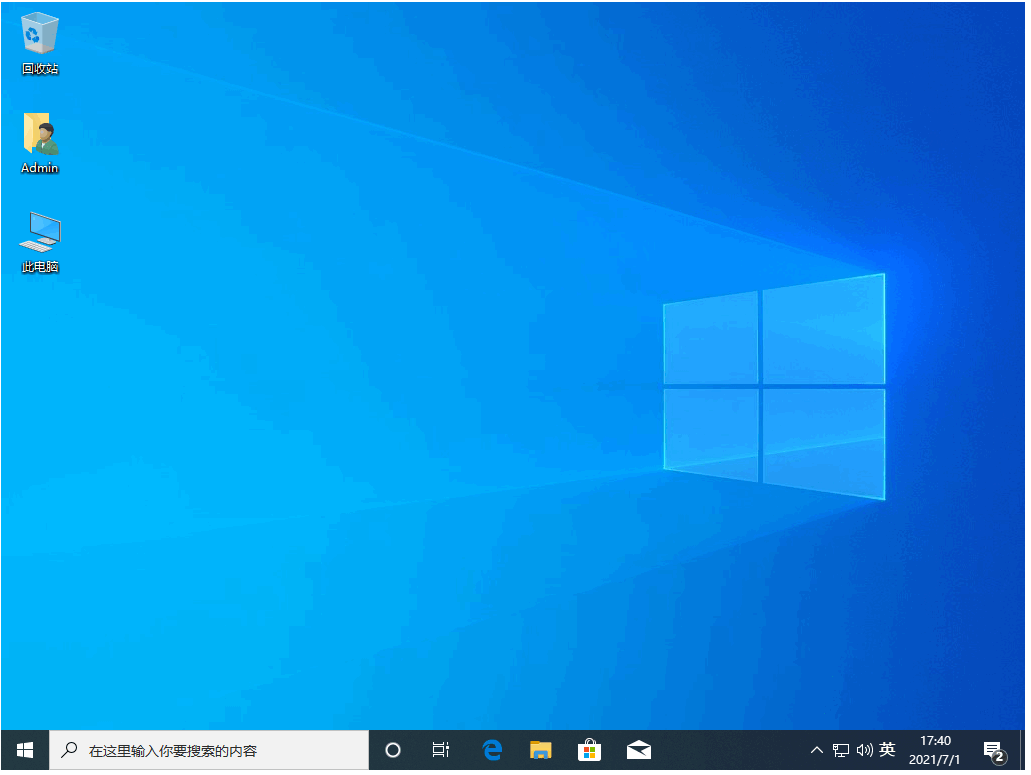
总结:
以上便是使用小白一键重装系统工具制作u盘pe启动盘的教程,希望能帮到各位。






 粤公网安备 44130202001059号
粤公网安备 44130202001059号