
华硕bios设置u盘启动的方法其实不难,不过一些电脑新手不知道要怎么操作,因为无法自己完成u盘启动盘安装系统步骤。下文就给大家展示下华硕bios怎么设置u盘启动的方法步骤,有不清楚的网友可参照教程操作。
工具/原料:
系统版本:windows10系统
品牌型号:华硕天选3锐龙版
软件版本:u盘启动盘
方法/步骤:
方法一:利用启动热键快速设置
1、首先插入u盘启动盘并打开华硕电脑,当出现logo界面后马上按“DEL”键进入bios。

2、然后不断按“F8”键,弹出“启动菜单”选择界面,这时就可以直接选中“U盘”作为优先启动项,按“回车”键确认,比如下图选的是“Kingston”金士顿u盘,最后按f10保存设置即可进入u盘启动。
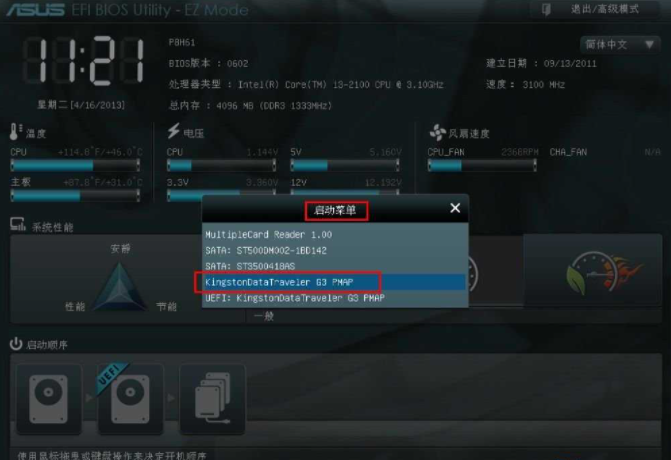
方法二:进入bios启动菜单设置u盘启动
1、插入u盘启动盘开机,按del键进入bios界面,点击右上角的模式切换按键,选择“高级模式”。

2、使用左右方向键切换到“启动”子菜单,然后回车进入。
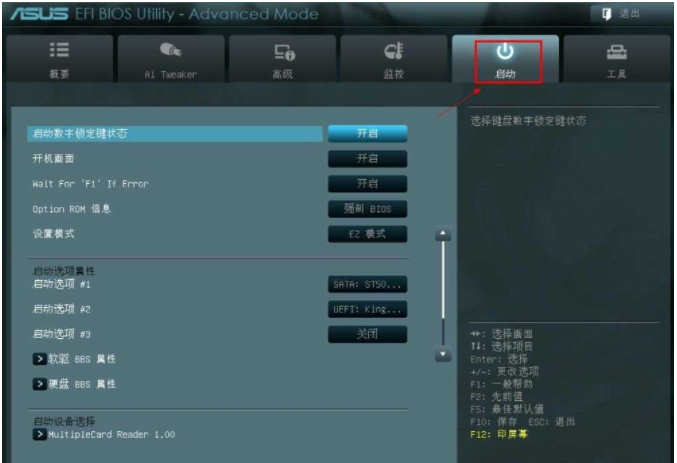
3、接着使用上下方向键切换到“启动选项#1”回车。
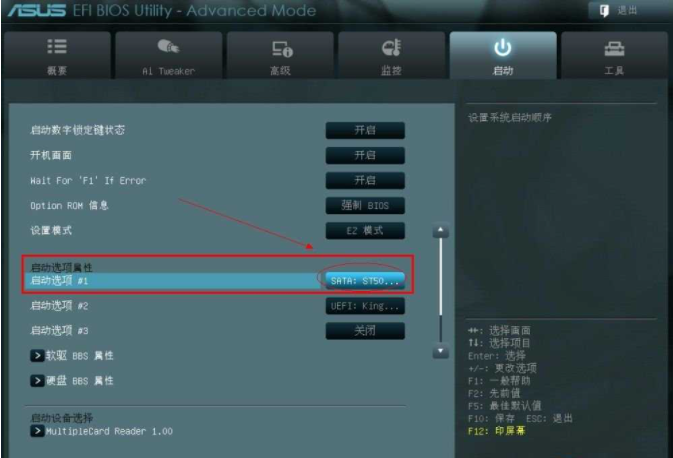
4、电脑会弹出“启动选项#1”选择菜单,再用上下方向键切换到“U盘”回车确定。
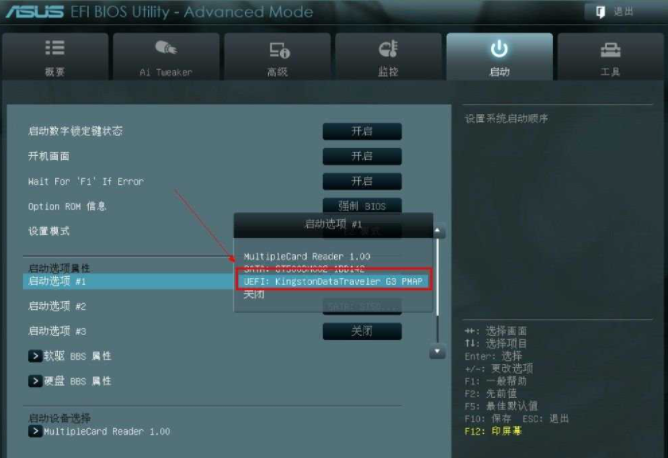
5、操作完成后,启动选项#1会变成U盘,下次启动就是进入u盘启动项。
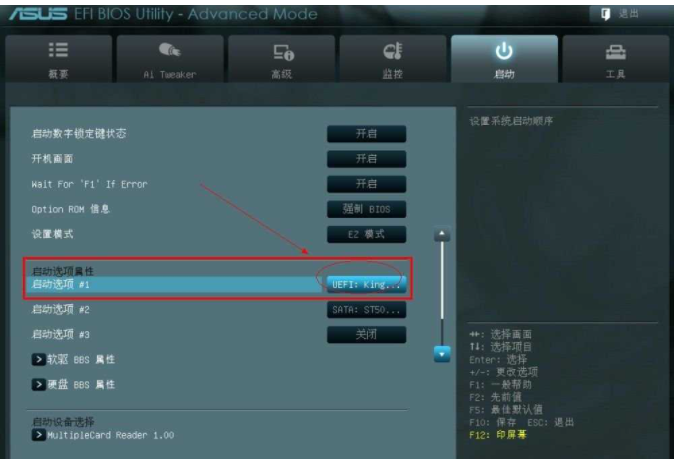
6、我们按“F10”,保存设置并退出即可。
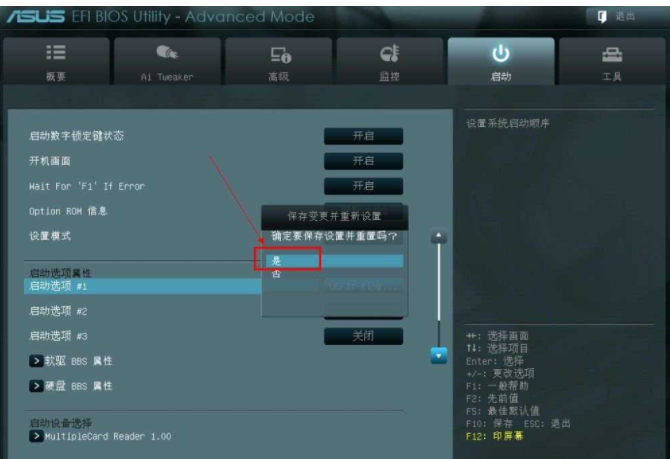
总结:
以上便是两种的华硕bios设置u盘启动的操作方法,基于新版的华硕电脑笔记本来操作。两种方法有类似的地方,有不清楚的网友可以参照教程去操作。






 粤公网安备 44130202001059号
粤公网安备 44130202001059号